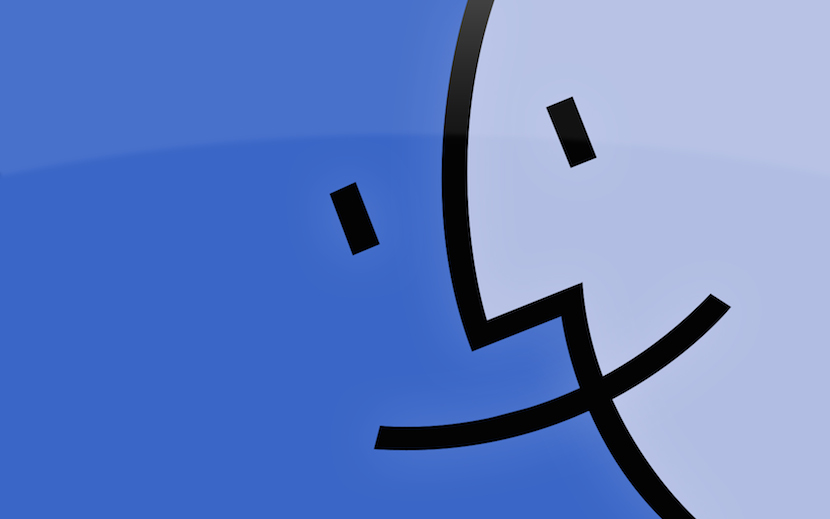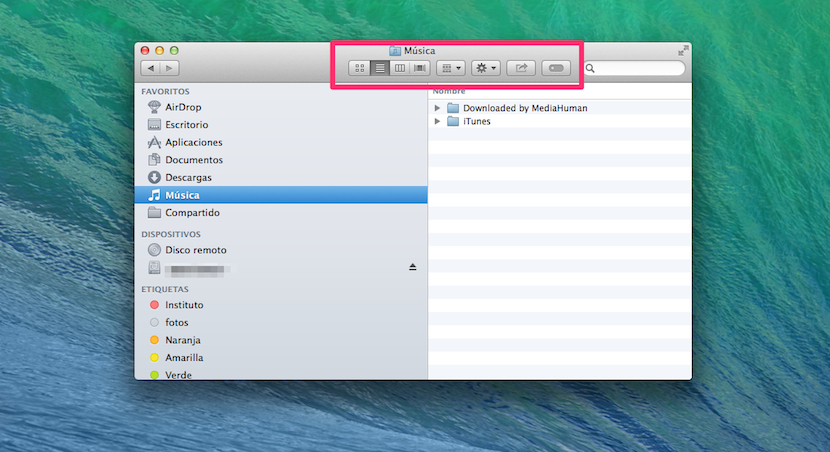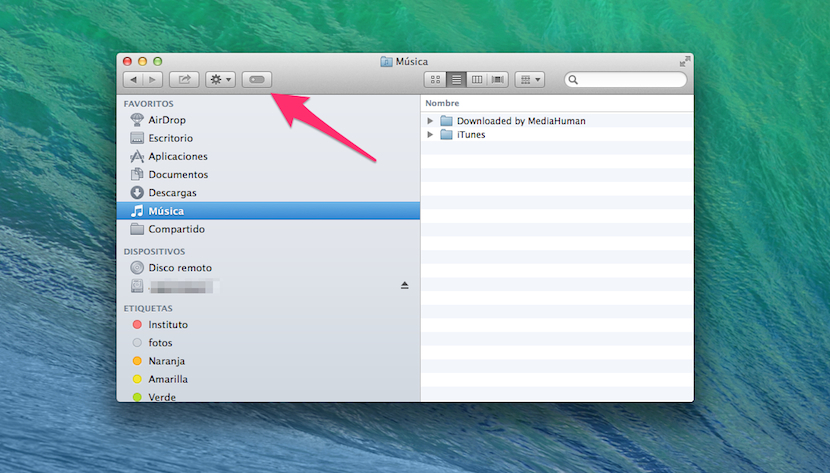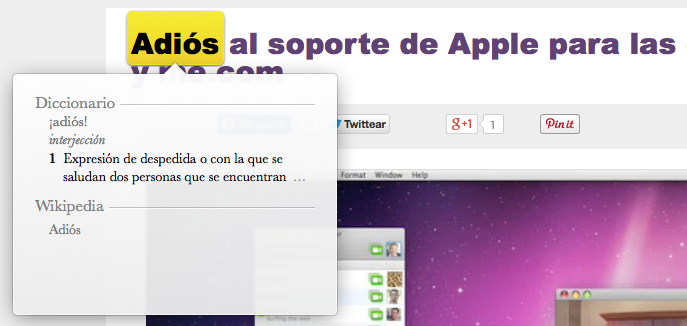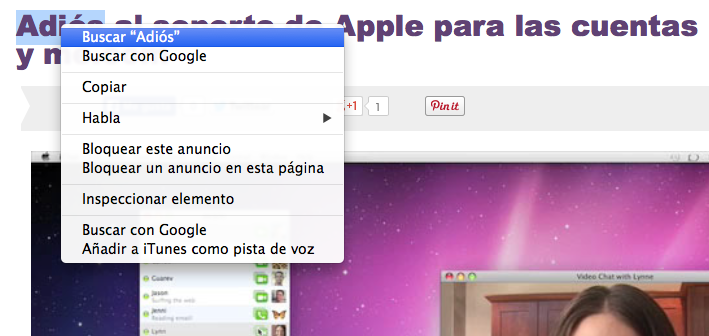La fotografía y el la faceta creativa siempre han sido dos de los pilares por los que Apple ha apostado fuerte en su software, sin embargo no siempre pone las cosas de la manera más accesible o fácil para el usuario lo cual no significa que no funcionen bien, sino que en ocasiones necesitaremos herramientas de terceros para conseguir administrar ciertos aspectos de la mejor manera posible.
Actualmente una de las cámaras de fotos más populares del mundo no ya por su calidad sino por el nivel de uso, es la del iPhone de Apple, los usuarios cada día toman más y más fotos sin necesidad de comprar carretes ni revelar nada, entonces… ¿Como gestionamos tal volumen de fotografías?. La respuesta es sencilla y se llama iPhoto.
En este punto tendremos tres opciones distintas para administrar múltiples bibliotecas de iPhoto en un Mac siendo dos de ellas totalmente gratuitas. ¿Porqué hablo de múltiples bibliotecas?, esto es debido a que iPhoto sigue manteniendo reminiscencias del pasado y es una aplicación de gestión de fotos que intenta hacerlo todo, desde el almacenar a compartir, a imprimir hasta la propia administración. Aún así sigue siendo la app principal integrada en el sistema y usada por la gran mayoría.
Por este motivo a muchos de nosotros no nos interesa mantener todas las fotos dentro de una sola biblioteca gigantesca donde la gestión puede ser un problema. Ciertamente iPhoto dispone de eventos pero no hay una forma sencilla de diferenciar unas fotos de otras especialmente si existen varios usuarios que la usan en una sola cuenta.
Veamos ahora que aplicaciones pueden hacer esta tarea más sencilla de crear y administrar varias bibliotecas en iPhoto:
- iPhoto Library Manager: Este maravilloso gestor de bibliotecas de iPhoto es quizás el mejor en cuanto a características y capacidades, es decir, te permite crear varias bibliotecas con facilidad, elimina los duplicados de fotos, te da opciones para buscar fotos a través de múltiples bibliotecas e incluso fusiona bibliotecas o toma otras y las divide en nuevas bibliotecas. Además los metadatos pueden ser fácilmente copiados o movidos de una biblioteca a otra sin necesidad de abrir la segunda biblioteca. Por último también tiene una opción para reconstruir bibliotecas corruptas de iPhoto, algo que puede pasar. Su contrapartida es que no es gratuito.
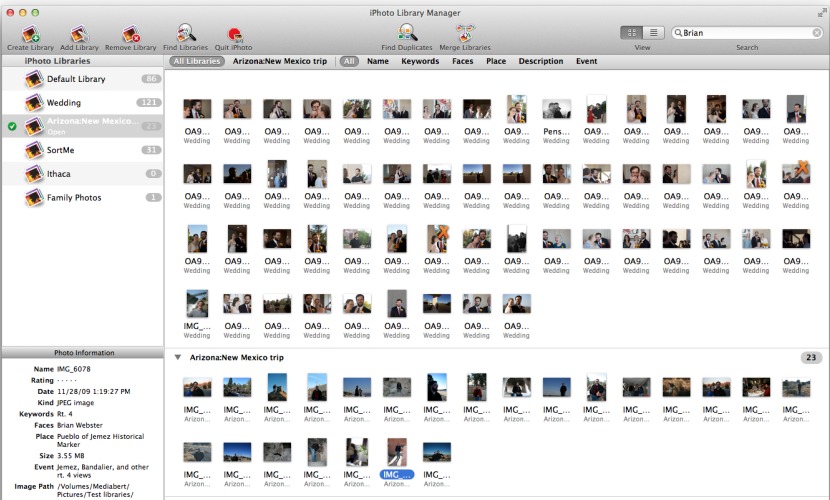
- iPhoto Buddy: Esta aplicación si es gratuita y te permite crear y administrar múltiples bibliotecas de iPhoto, pero sin todas las opciones y florituras de la anterior En lugar de una biblioteca de iPhoto gigante que contiene fotos de todos, iPhoto Buddy puede dividir una biblioteca en múltiples bibliotecas más pequeñas. Al abrir la aplicación se verá una lista de las posibles bibliotecas y como “partirlas”.
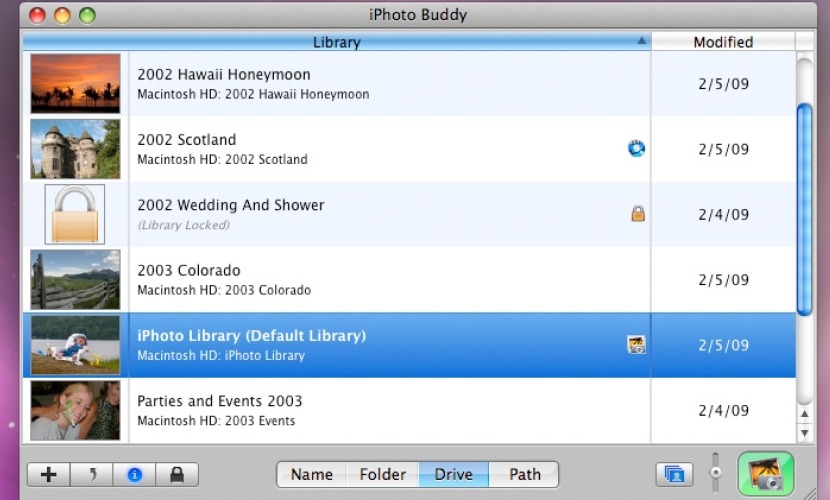
- iPhoto ’11: En las últimas revisiones de iPhoto al dejar pulsado la tecla opción al iniciar la aplicación nos permitirá elegir una biblioteca u otra en función de las que tengamos, sin embargo no hay más opciones, es deicr, no hay manera fácil de dividir o fusionar bibliotecas ni tampoco copiar o mover fotos de una a otra. Su lado positivo, es que es una manera gratuita de dividir tus bibliotecas.
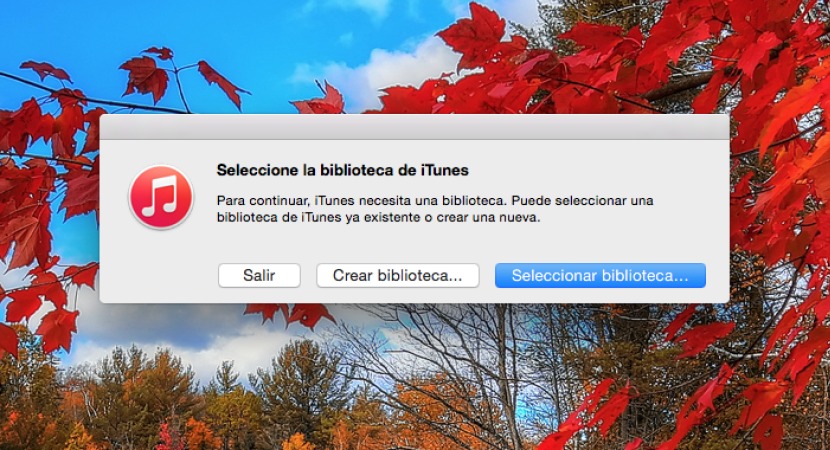
Seguir leyendo 3 sencillas maneras de administrar diferentes librerías de iPhoto en tu Mac