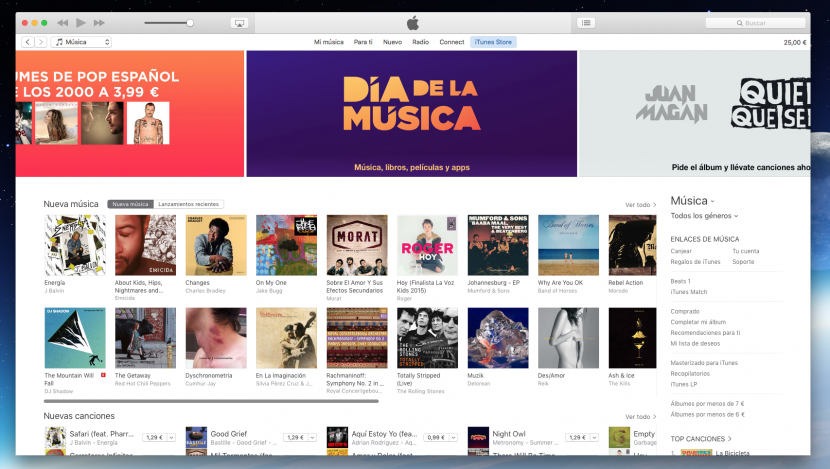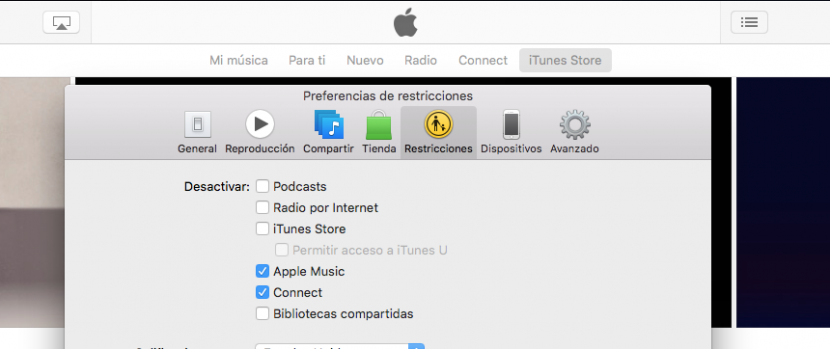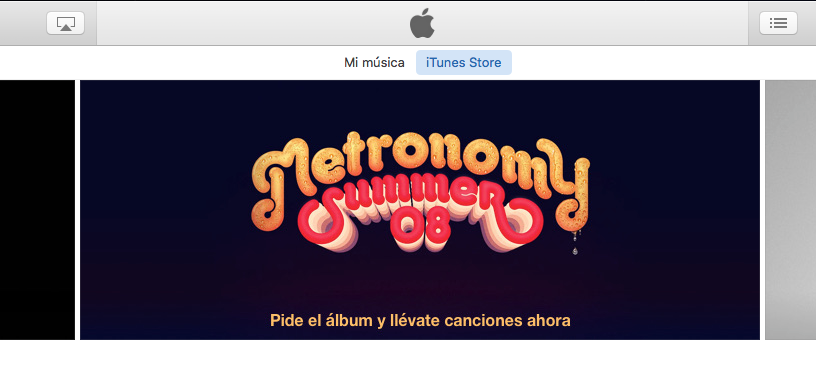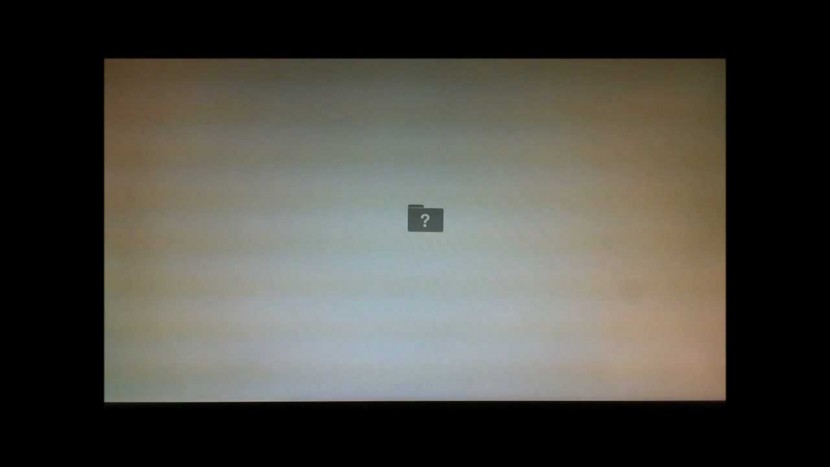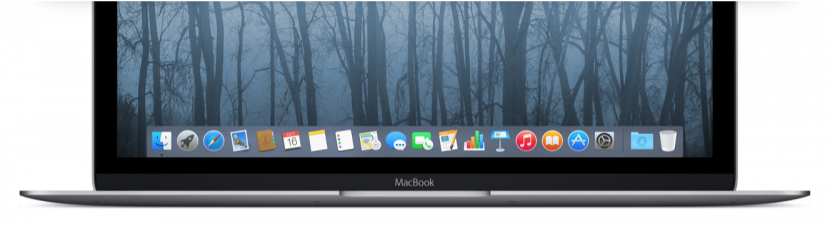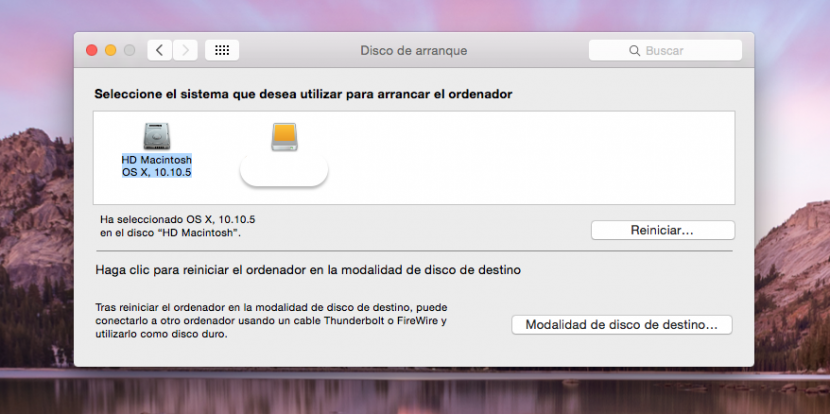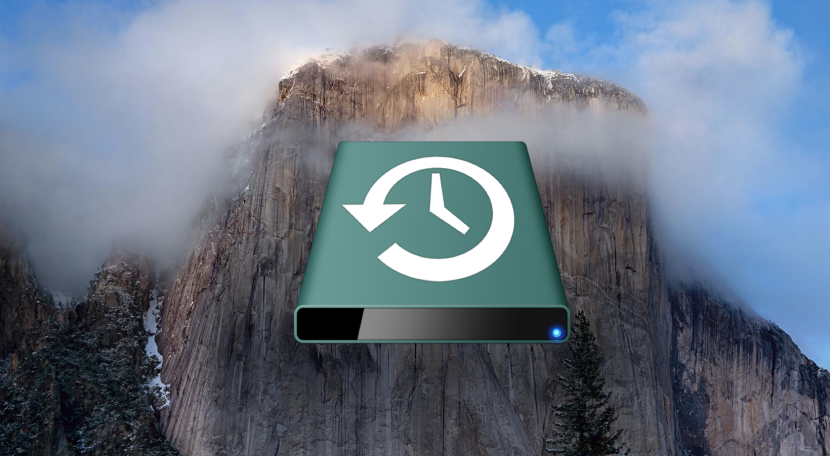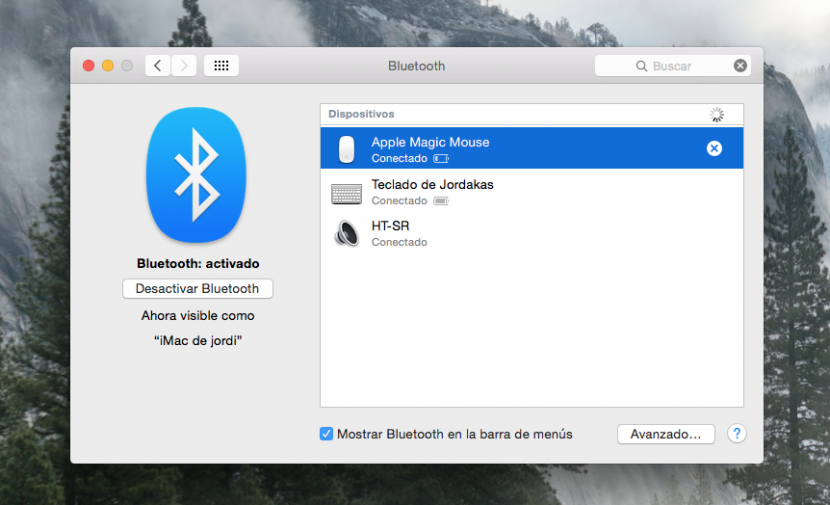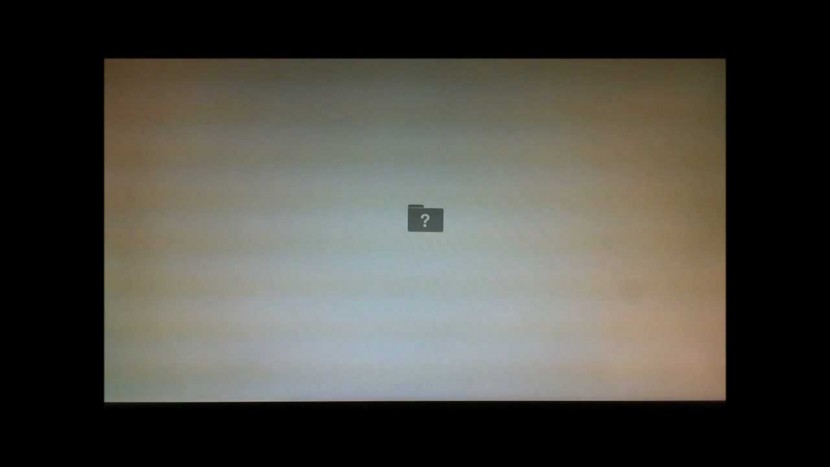
Esto no es algo que nos pase cada día ni mucho menos, pero es posible que alguna vez te encuentres en esta tesitura y el problema tiene solución. En un principio podemos pensar que nuestro Mac se rompió y ya no vamos a poder usarlos, pero tranquilos, nuestro Mac no está roto es simplemente que no se puede encontrar el software de sistema necesario para arrancar.
Ahora que ya sabemos cual es el problema de la carpeta con el signo de interrogación en nuestro Mac, tenemos que encontrar las posibles soluciones y estas soluciones existen para todos los casos, pero ya adelanto que hay algunos de ellos en los que es posible que lo único que funcione sea el cambio del disco duro de nuestra máquina.
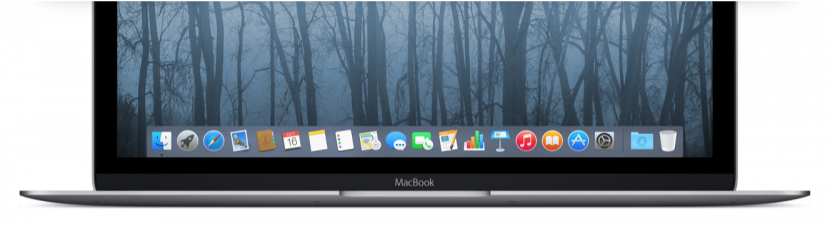
Signo de interrogación intermitente durante segundos
Si nuestro Mac se inicia con normalidad después de mostrar un signo de interrogación intermitente durante unos pocos segundos, es probable que sea necesario volver a seleccionar el disco de arranque en las preferencias Disco de arranque. Así que lo que vamos a hacer es entrar en Preferencias del Sistema > Disco de arranque > Macintosh HD (que suele ser el nombre habitual donde tenemos el OS X) y listo. Normalmente se soluciona el problema realizando esta pequeña tarea.
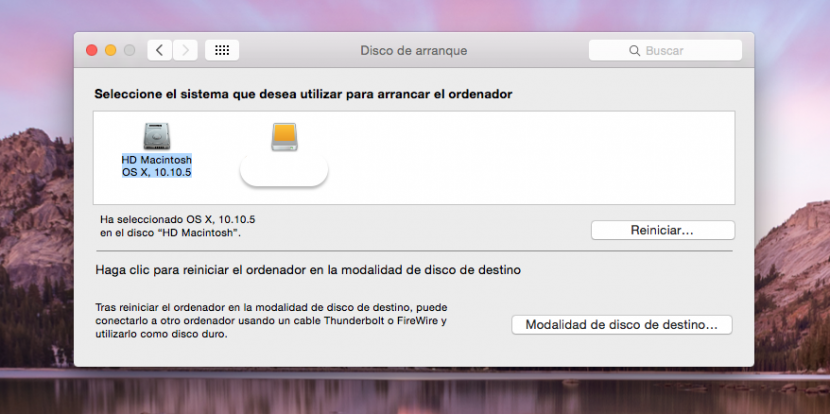
El signo de interrogación en la carpeta continúa apareciendo y no arranca
En este caso lo que podemos hacer es intentar ayudar a nuestra máquina para que encuentre el sistema operativo y arranque, para ello podemos seguir estos pasos:
- Mantenemos pulsado el botón de encendido unos segundos para apagar el ordenador por completo
- Arrancamos de nuevo el Mac y mantenemos presionada la tecla Opción (alt) hasta que se muestre el Administrador de arranque
- Seleccionamos el disco de arranque de la lista “Macintosh HD” y esperamos que esta arranque
Si arranca realizamos una verificación/reparación del disco desde la utilidad de discos y realizamos una copia de seguridad (a poder ser en Time Machine o un disco externo) por si el disco vuelve a fallar.

Disco duro lleno
También existen casos en los que el disco duro está lleno y en el arranque nos lanza este error de la carpeta con el interrogante en el interior. Para solucionar el problema no tenemos otra opción que arrancar con el Administrador de arranque y después eliminar archivos o pasarlos a otro disco para no tener problemas con el arranque.
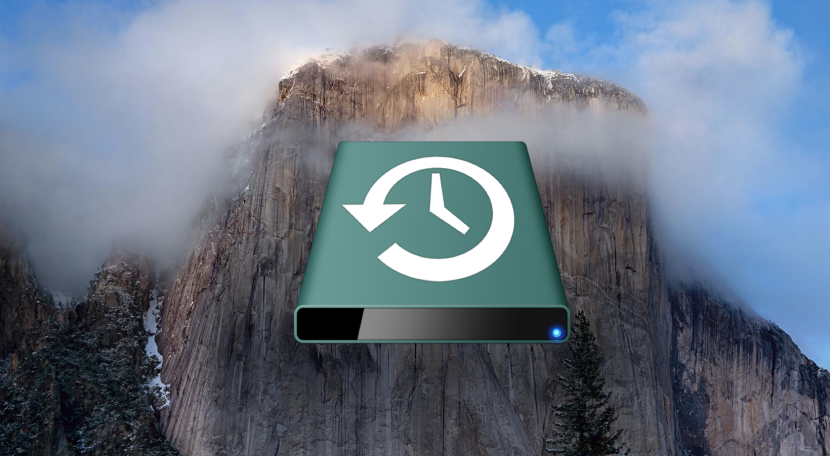
Reparación de OS X
En otros casos lo necesario es realizar una reparación del sistema operativo o tocará volver a instalar OS X por completo. Es posible realizar una instalación limpia de nuevo o recuperar el sistema si mantenemos pulsadas las teclas Comando y R en el teclado durante el arranque. Después accedemos al menú Utilidades y seleccionamos Utilidad de Discos, elegimos el disco de arranque y pulsamos en la pestaña Primera ayuda. Pulsamos en reparar el disco y realizamos el arranque normal.
También podemos realizar una copia de seguridad de los datos importantes, borrar el disco de arranque y volver a instalar OS X, pero esto es mejor que lo realice algún servicio técnico, sea o no de Apple.

Cuidado con lo que tocamos
Este pequeño tutorial solo abarca algunos de los posibles problemas y soluciones que tenemos en estos casos, pero es posible que no funcionen en algunos casos. Si nada de esto te funciona lo mejor es reinstalar el sistema, coger cita en una Apple Store o directamente llamar al SAT. En todos los casos el problema está relacionado con el disco duro y esta es una pieza clave de nuestro Mac donde almacenamos todos los datos importantes o no, así que si no tienes mucha idea de lo que tocas o directamente no quieres liarla lo mejor es ponerte en contacto con Apple.
El artículo Signo de interrogación en una carpeta al arrancar mi Mac ha sido originalmente publicado en Soy de Mac.
Seguir leyendo Signo de interrogación en una carpeta al arrancar mi Mac →