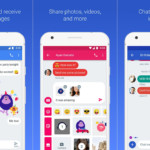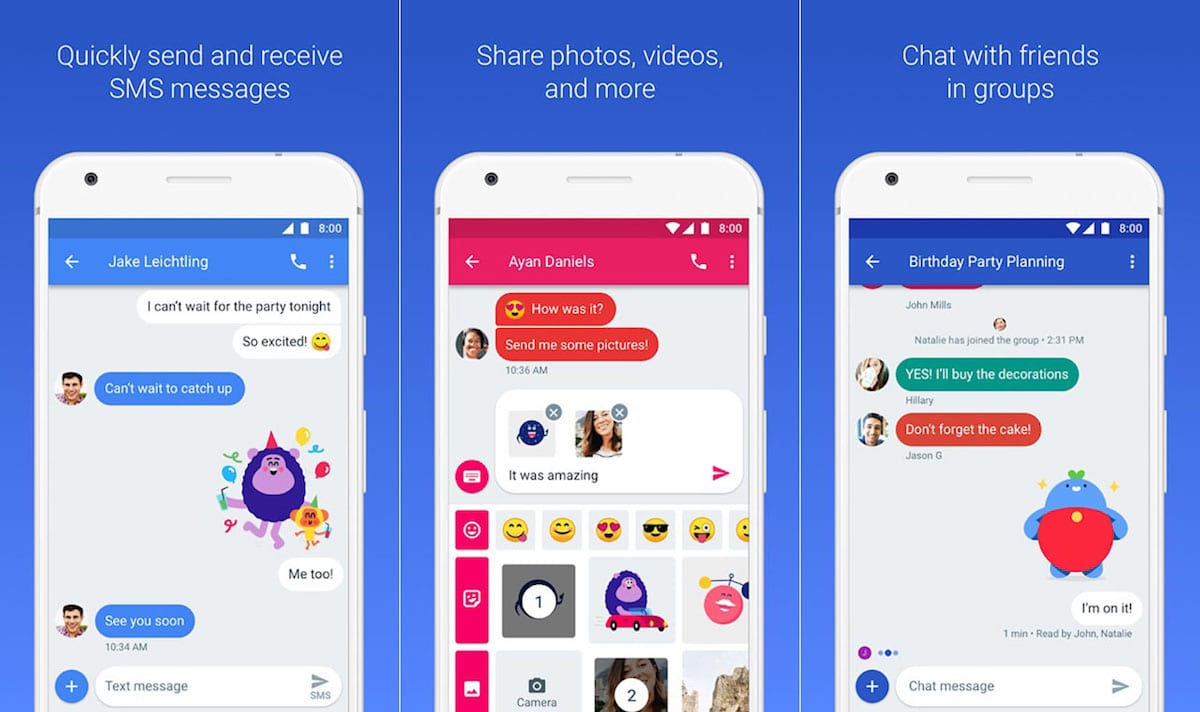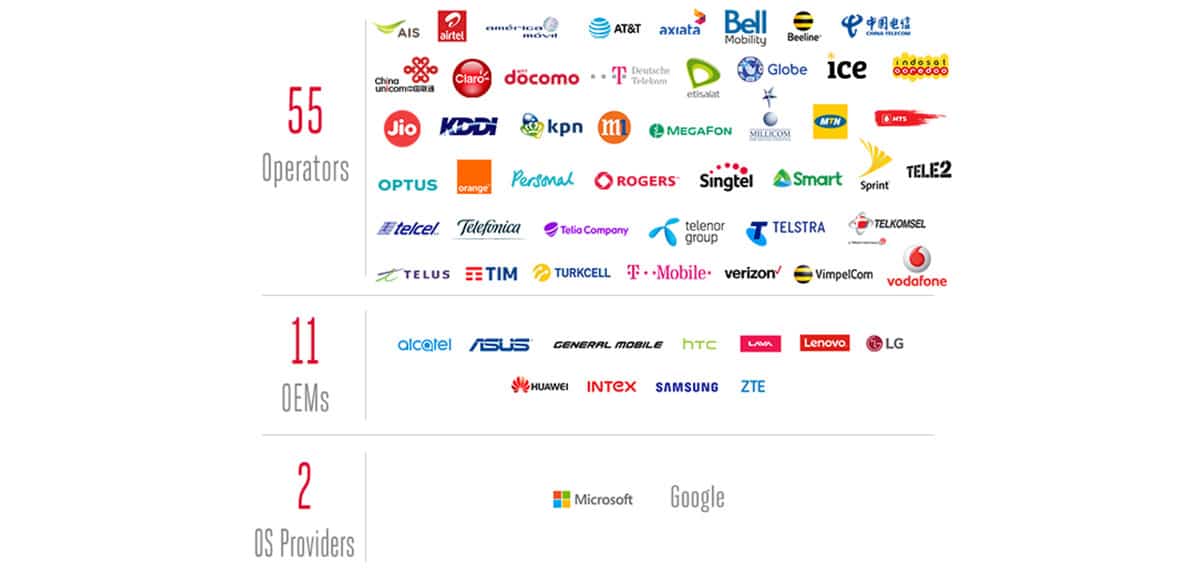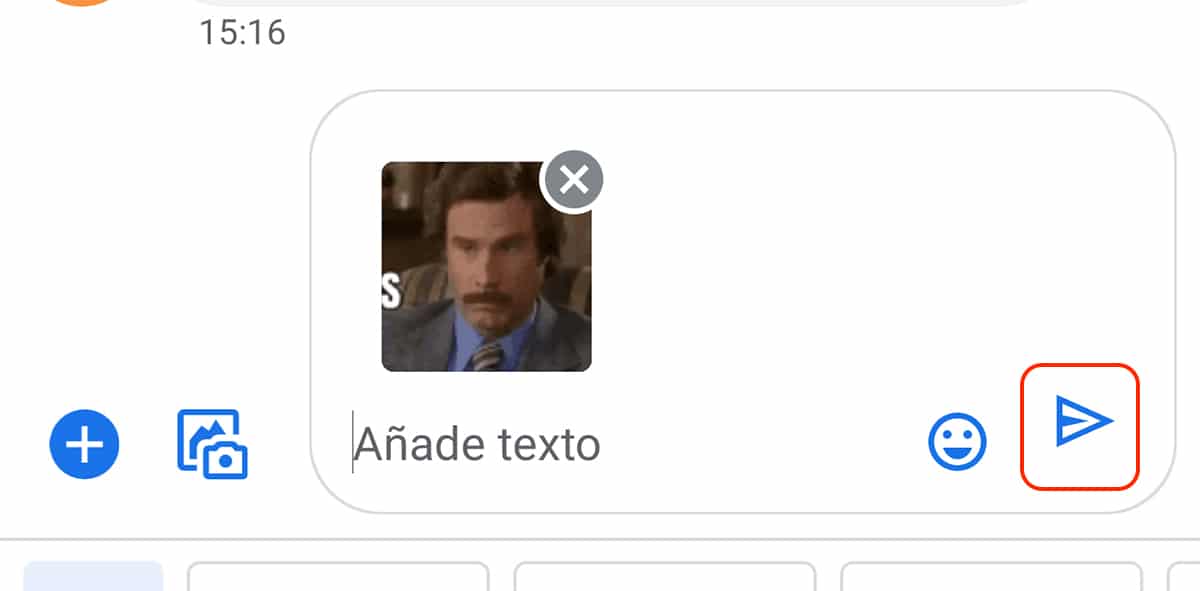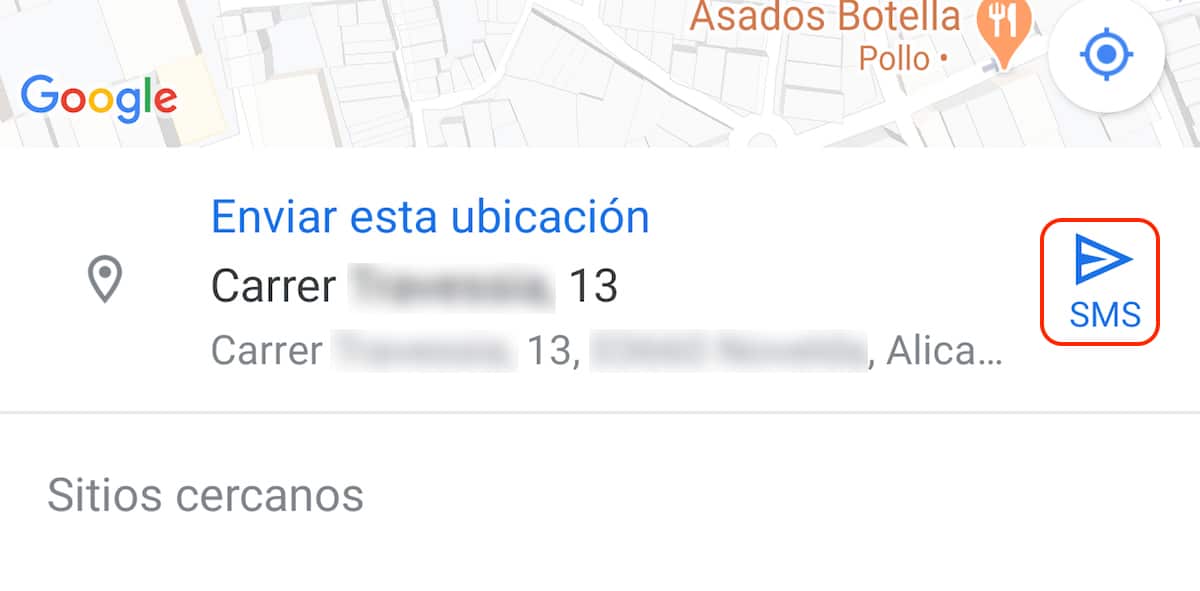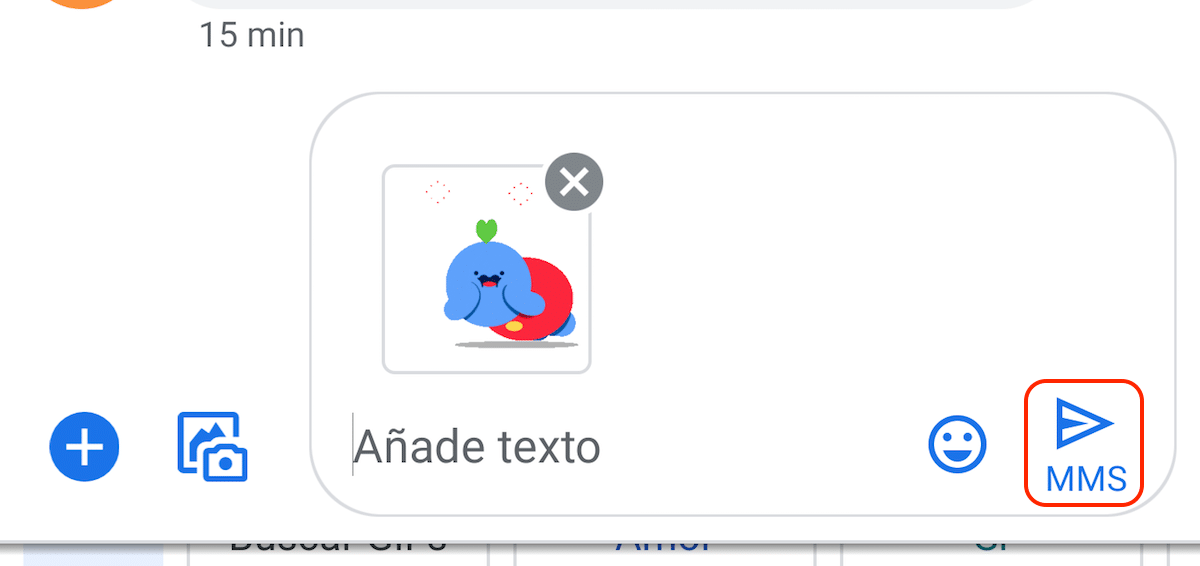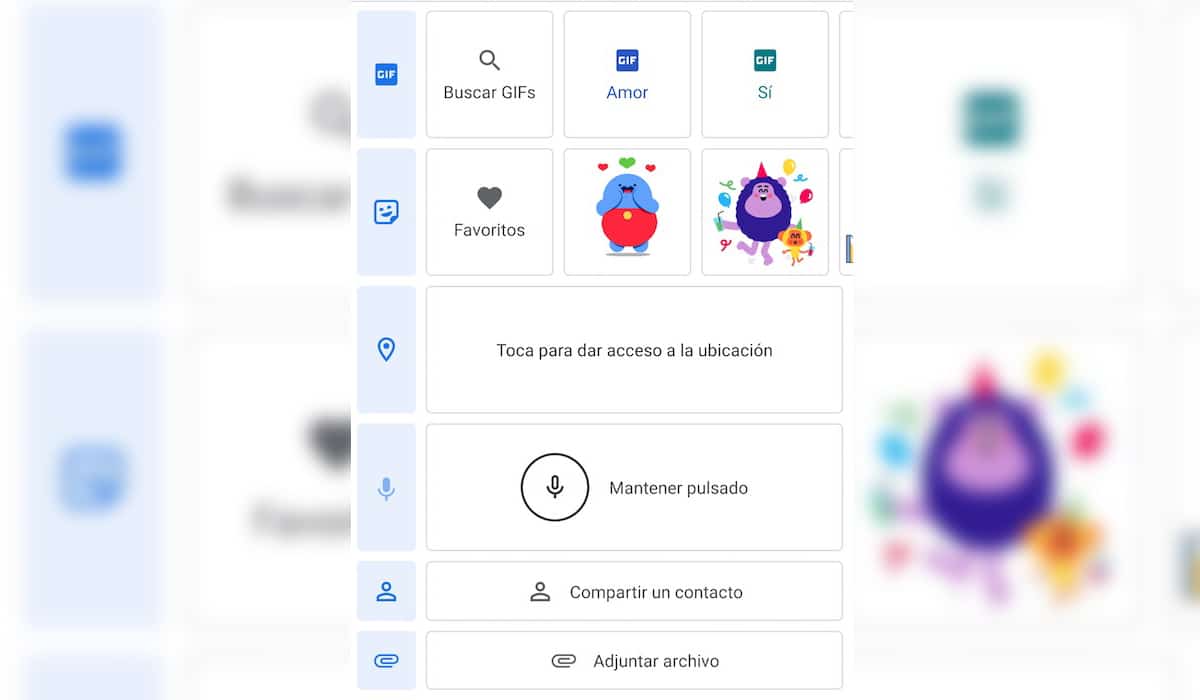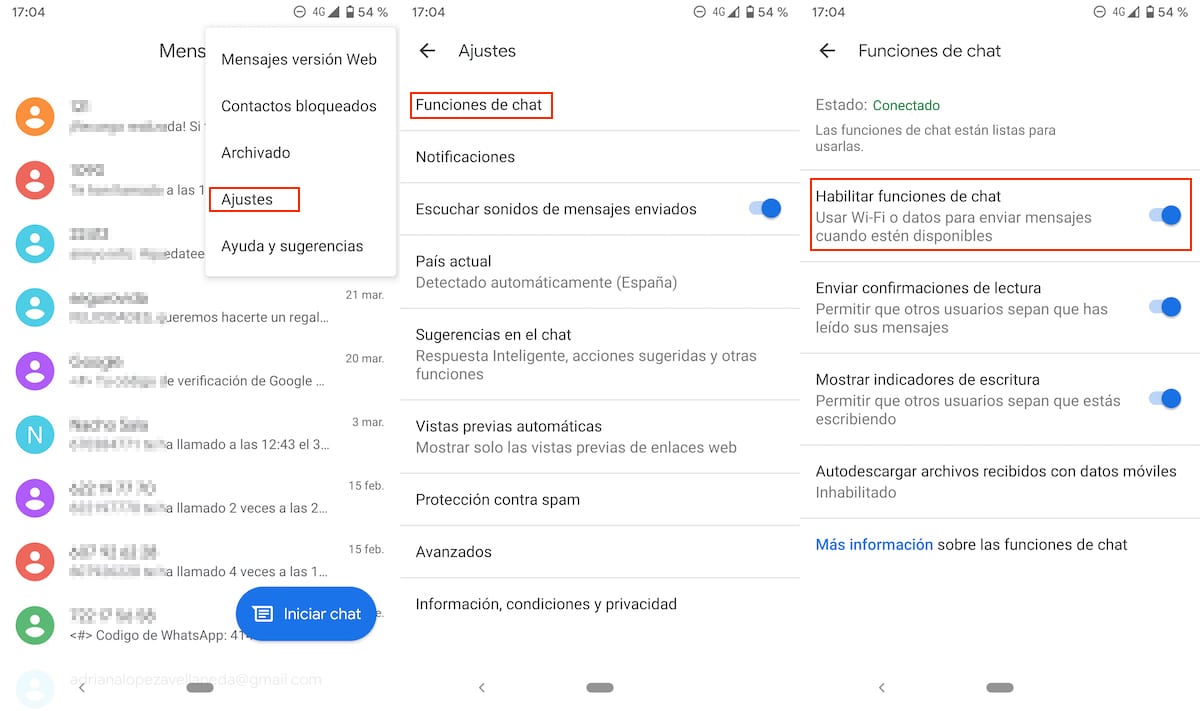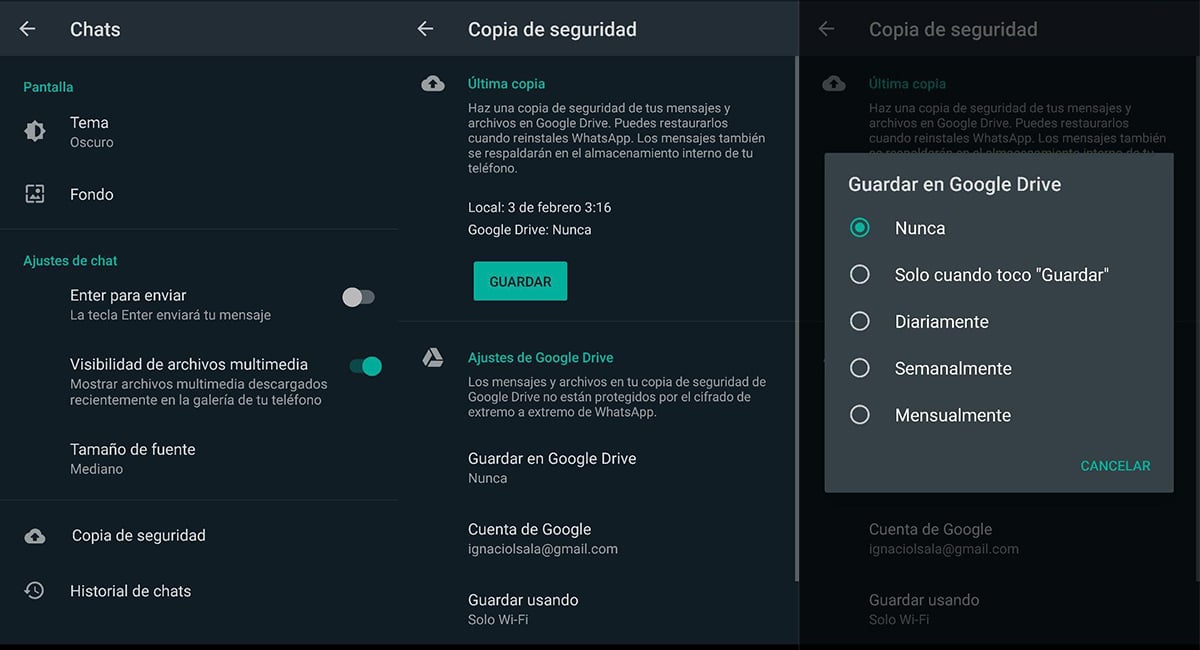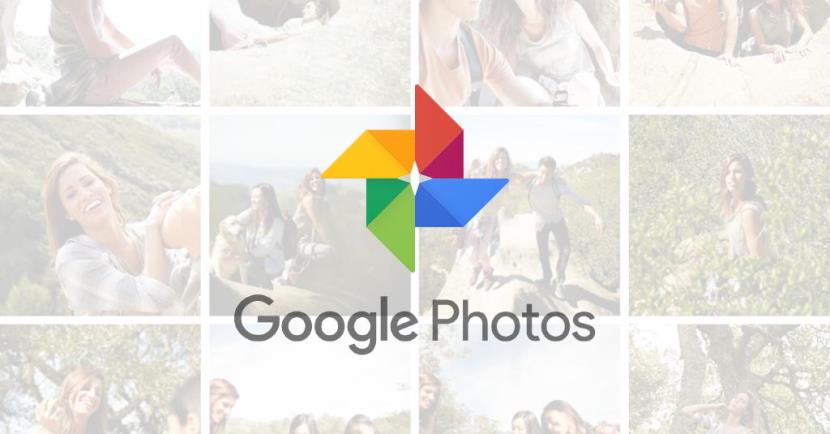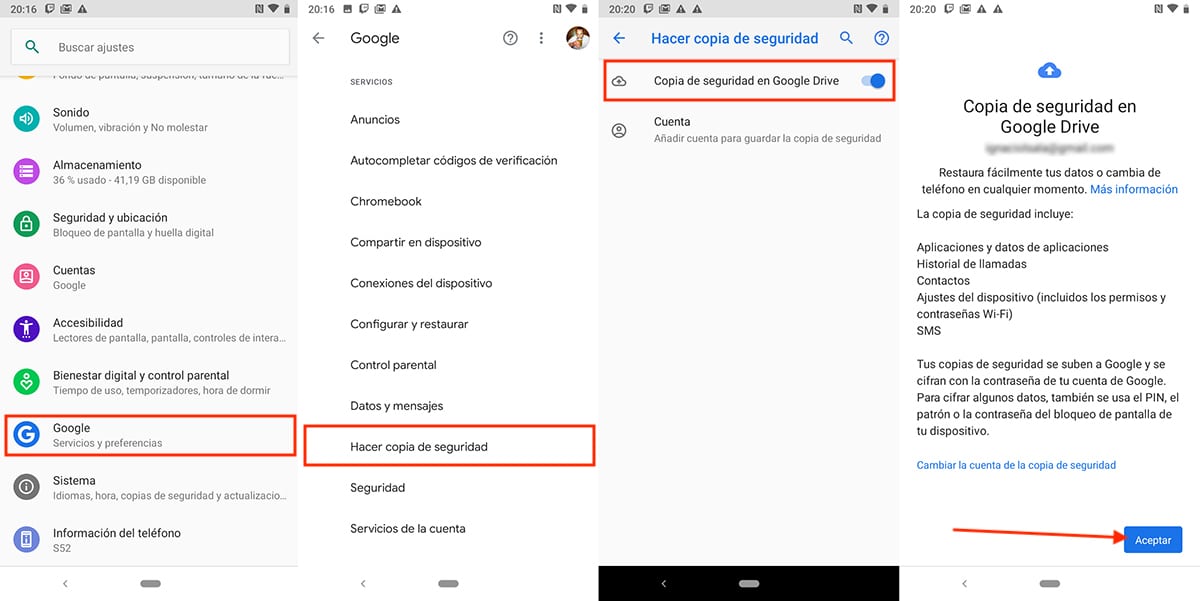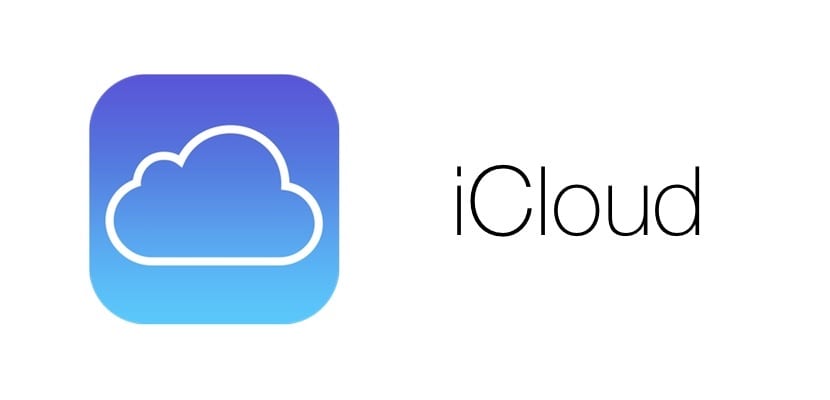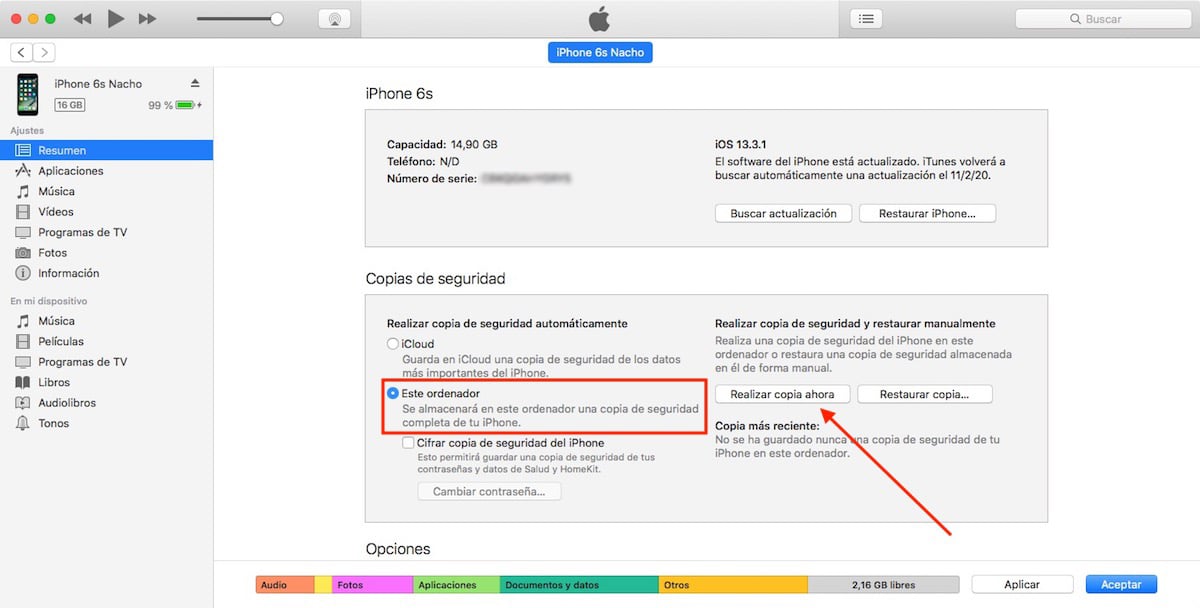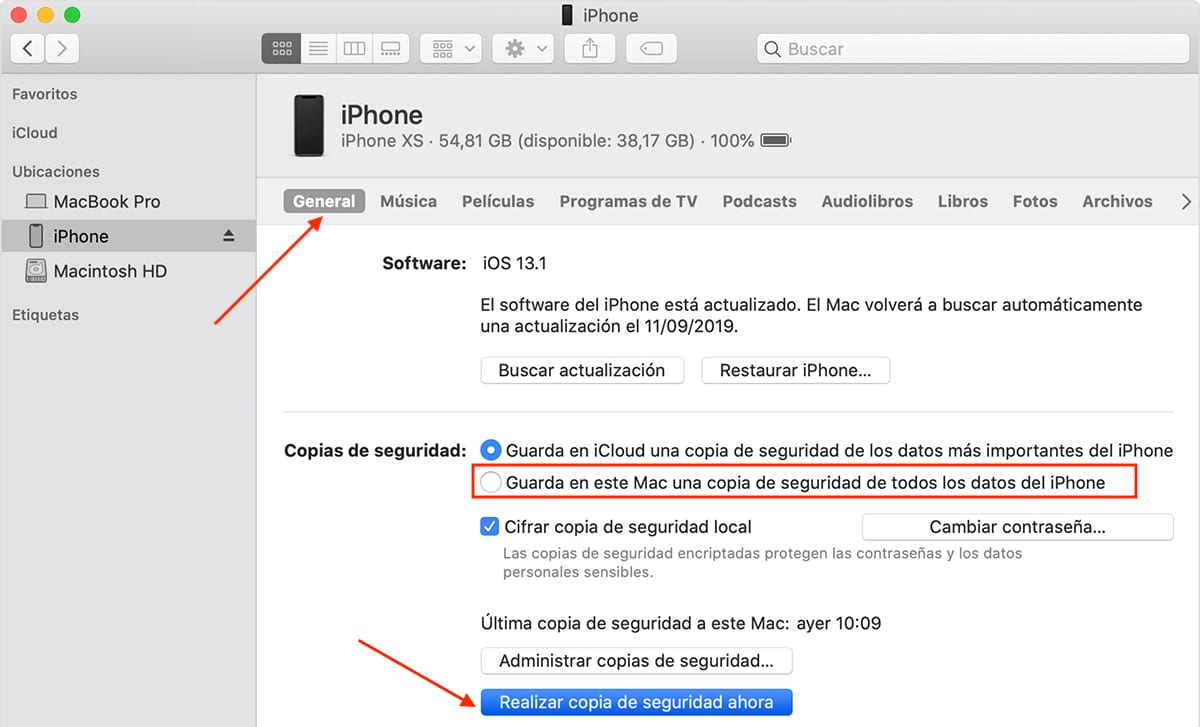Cuando adquirimos un nuevo móvil, antes siquiera de instalar la primera aplicación, debemos protegerlo con una funda. Las fundas de los móviles son accesorios importantísimos para conservar la apariencia del dispositivo y para evitar los daños que pueden generar los impactos accidentales. Sin embargo, no es un secreto que con el pasar del tiempo, dependiendo del material, suelen deteriorarse y lucir muy mal. Por ello, hoy queremos mostrarte la forma de cómo limpiar la funda del móvil con un proceso realmente simple y con implementos que tenemos en casa.
De esta forma, podrás darle a tu funda el aspecto original que tenía en un principio y te ahorrarás una buena suma de dinero porque no tendrás que comprar una nueva. Si tu funda tiene manchas o acumulación de suciedad, los pasos a continuación te ayudarán a darle un nuevo respiro.
¿Cómo limpiar la funda del móvil?
Cómo limpiar la funda del móvil es algo bastante sencillo, pero para lo que necesitamos tener mucho cuidado. Esto se debe al hecho de que si usamos determinados productos, podríamos acabar dañando el material de la funda. Igualmente, es importante llevar a cabo los pasos al pie de la letra a fin de evitar afectar también al dispositivo.
A continuación te mostramos los 5 pasos para dejar reluciente la funda de tu equipo.
Paso 1: identificar el material de la funda
Nuestro primer paso en el proceso de cómo limpiar la funda del móvil es identificar su material de fabricación. Esto es fundamental para elegir los productos que ocuparemos para hacer la limpieza, puesto que, no podemos tratar de la misma forma una funda de plástico y una de goma.
Las fundas más comunes en el mercado suelen ser de silicona, plástico, goma e incluso, podemos encontrar alternativas en madera. Toma en cuenta este aspecto antes de tomar la decisión de usar un determinado jabón o cepillo
Paso 2: quita la funda del móvil
Este paso podría parecer obvio, sin embargo, es necesario mencionarlo porque forma parte del proceso y porque debemos evitar a toda costa hacer cualquier tipo de mantenimiento a la funda, con el móvil presente. Durante la tarea de retirarla, procura hacerlo con cuidado a fin de prevenir cualquier daño, algo bastante usual en las fundas plásticas.
Paso 3: limpia la funda
Ahora entraremos completamente en materia acerca de la limpieza de la funda y para ello, como mencionamos en el paso 1, vamos a considerar su material. No obstante, es de resaltar que, en todos los casos, será muy útil contar con paños de microfibra.
Fundas de silicona y de goma
Si tu funda es de goma puedes ocupar los siguientes productos o ingredientes:
- Jabón líquido, lavavajillas o similares.
- Alcohol isopropílico.
- Bicarbonato de sodio.
- Agua caliente.
- Cepillo de dientes.
En este caso lo que haremos será tener a la mano un recipiente con agua caliente, y otro con cualquiera de los primeros 3 productos que mencionamos antes. Distribúyelo por toda la extensión de la funda y luego, moja el cepillo en el agua caliente y comienza a cepillar toda el área.
Las fundas de goma, en particular, suelen tener polvo acumulado en varias zonas por lo que vale la pena sumergirlas durante 30 minutos en agua con jabón, antes de cepillarlas.
Fundas de plástico
Las fundas de plástico suelen tener un poco más de resistencia, por lo que podemos ocupar un producto como la lejía. Sin embargo, esto debe hacerse con sumo cuidado, usando guantes y además, debemos diluirla en una proporción de 1 parte de lejía por 20 de agua. En otro recipiente, agrega agua, jabón y la mezcla de lejía diluida y a continuación, sumerge la funda durante 30 minutos.
A continuación, cepilla toda la funda y verás como comienza a salir toda la suciedad con facilidad, gracias a la acción de la lejía.
Paso 4: seca la funda
El último paso de este proceso es dejar secar la funda, para lo que te recomendamos colocarla hacia arriba y hacia abajo durante media hora, en un sitio seco y con calor. Este paso es fundamental, puesto que, si no dejamos secar correctamente, los residuos de agua o de los productos empleados, podrían entrar en contacto con el móvil con el riesgo de dañar la carcasa.
Una vez la funda este seca, colócala nuevamente en el dispositivo y listo.
Cómo limpiar la funda del móvil es un conocimiento esencial para cualquier usuario a fin de conservar su buena apariencia y alargar su vida útil. Con estos 4 sencillos pasos podrás darle una nueva vida a tu funda y evitar comprar una nueva, además, tu móvil seguirá teniendo la protección de siempre, puesto que, el mantenimiento no lo debilita.
Si no tienes una funda para tu equipo, te recomendamos adquirir una de inmediato para que mantengas tu dispositivo con el esplendor del primer día. Esto te dará la posibilidad de regalarlo posteriormente, venderlo o simplemente conservarlo por mucho tiempo.