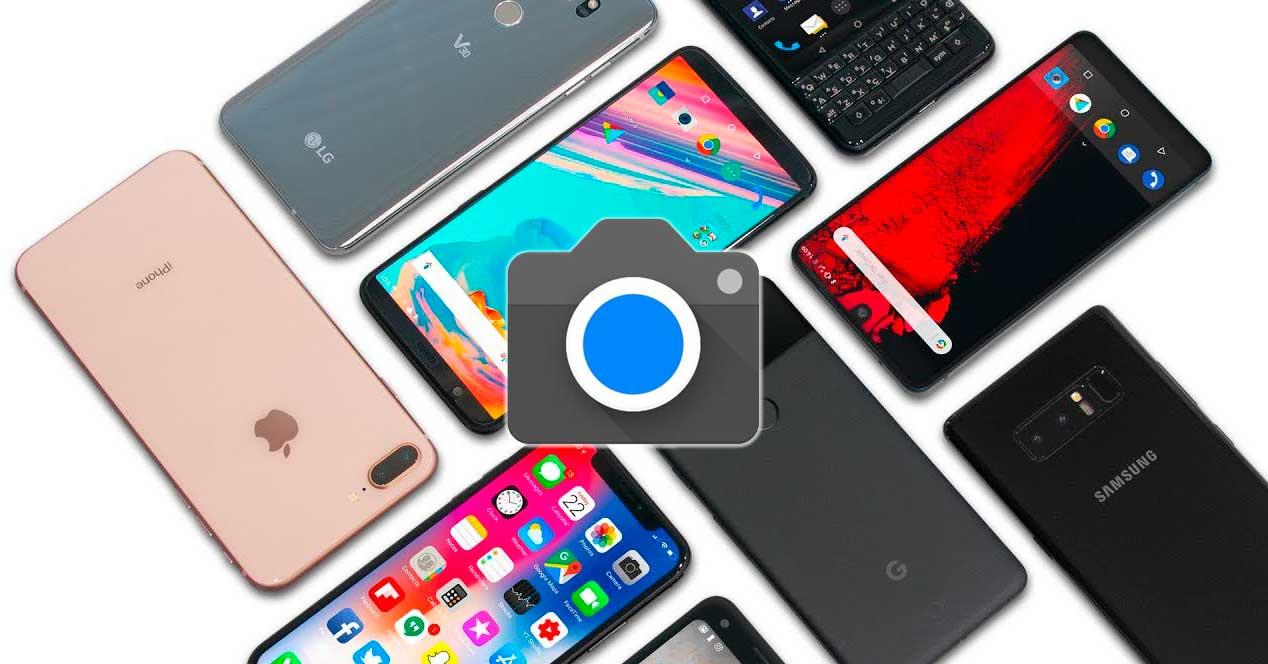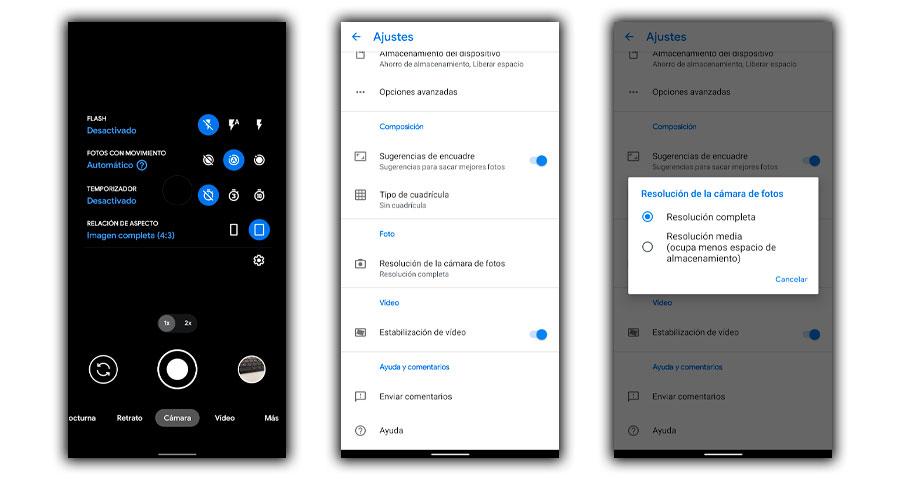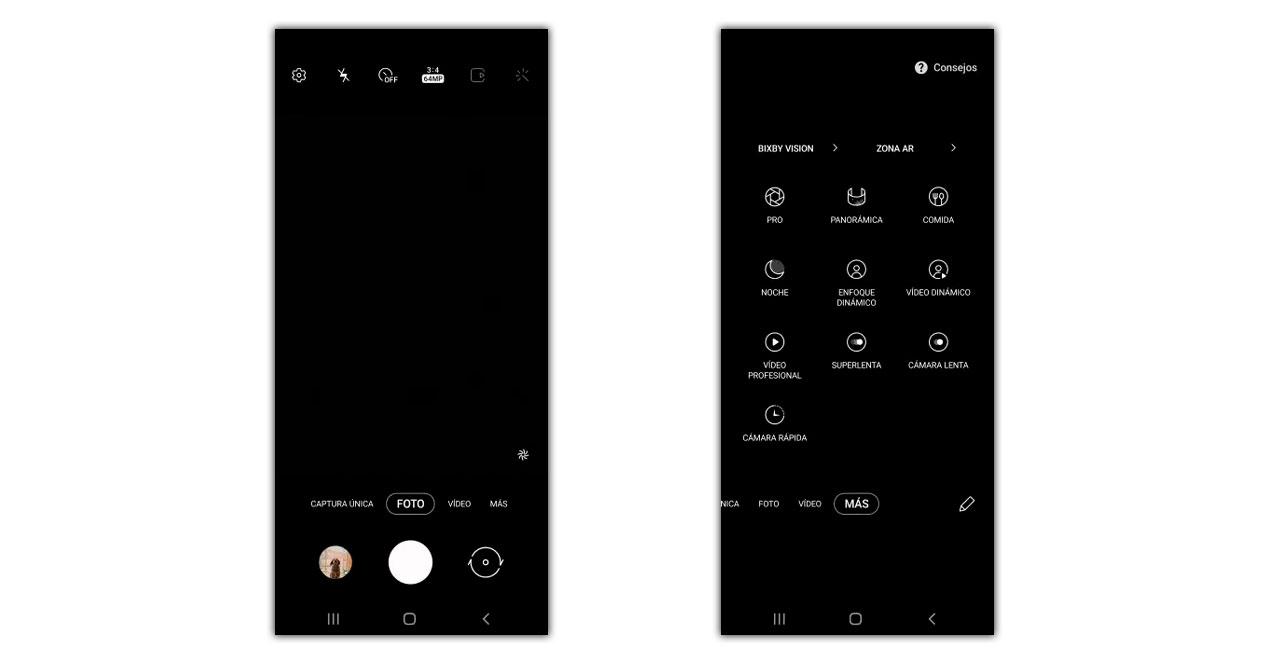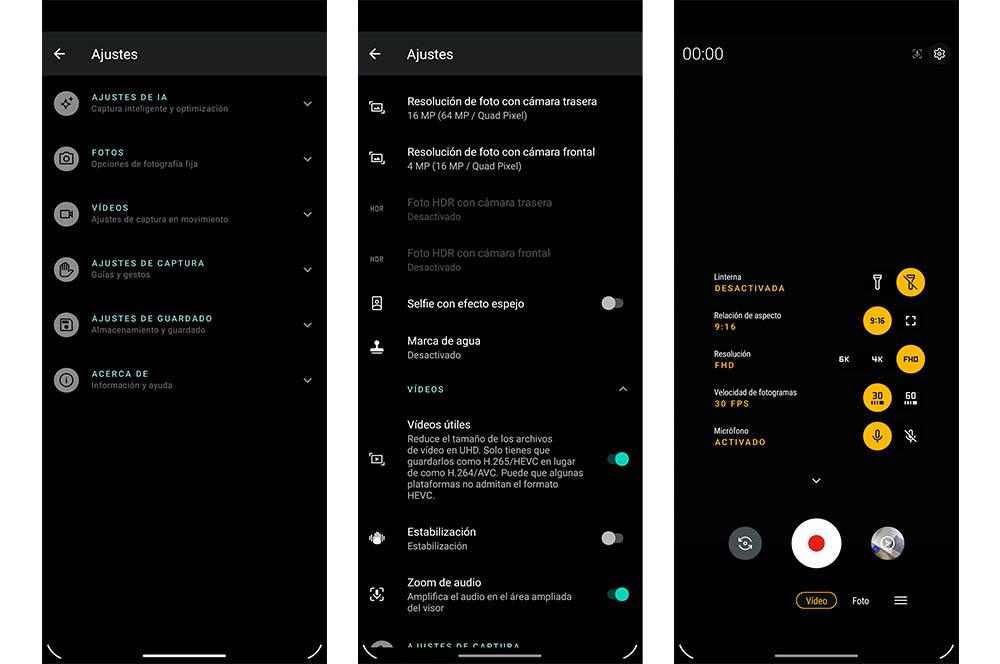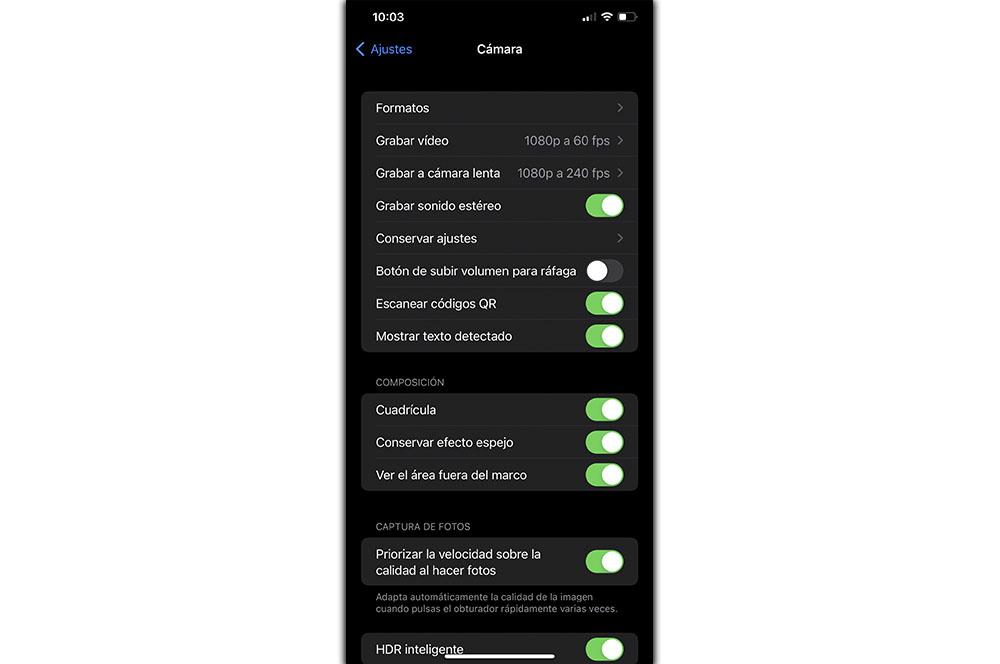Hace ya unos meses que llegó a nuestras vidas Pokémon Unite para móviles, aunque previamente ya había sido desplegado en Nintendo Switch. Este videojuego de una de las grandes franquicias de la compañía nipona bebe de clásicos como League of Legends para adaptar el género MOBA a este inmenso mundo repleto de criaturas.
La duda surgió en muchos usuarios cuando el lanzamiento de la entrega se llevó a cabo por partes en función de la plataforma, pues temían perder el progreso avanzado durante los meses anteriores de su aparición en smartphones. Claro está, la desarrolladora no tardó en calmar la situación y avisó de que en un futuro sería posible vincular ambas cuentas para jugar desde cualquier dispositivo sin ningún problema.
Esta funcionalidad se habilitó instantáneamente tras su llegada a los teléfonos, pero aún son muchos los jugadores que desconocen esta peculiaridad que te permite recuperar todo lo que en un principio habías perdido. Justo por este motivo hoy te enseñamos cómo hacerlo para que puedas exprimir Pokémon Unite en cualquier momento, lugar y consola.
Para qué sirve
Si tienes a tu disposición una Nintendo Switch seguro que has jugado alguna que otra partida al MOBA de Pokémon desde su lanzamiento. Principalmente, porque puedes descargarlo de manera gratuita. Sin embargo, el problema que presenta hacerlo en consola es la imposibilidad de disfrutar en todos los lugares posibles.

Con el aterrizaje en terminales de la obra, el usuario puede salir al campo de batalla sin importar la ubicación, ya sea en el autobús de camino a clase, en el coche con tu familia o simplemente en tu casa.
Eso sí, para continuar tu partida en el móvil junto a los elementos que has desbloqueado previamente en la consola debes vincular tu cuenta de Nintendo. Solo así percibirás de todos los Pokémon y objetos que con trabajo y sudor habías conseguido, tanto monedas Aeos, como equipamiento para los monstruos. Absolutamente todo volverá contigo.
Vincula tu cuenta
Para enlazar tu cuenta de Pokémon Unite vas a tener que seguir una serie de pasos que pueden variar en función de si pretendes pasar tu cuenta desde el terminal a Switch o viceversa. De todos modos, sea cual sea tu caso, a continuación te explicamos las dos formas que existen para proceder con ello.
De Nintendo Switch a móvil…
Este es el procedimiento que debes ejercer en el caso de que tu objetivo sea pasar tu información desde la consola al teléfono para jugar a este título de Pokémon. Si perteneces a este club no hay mucha complicación para conseguir con éxito la vinculación.
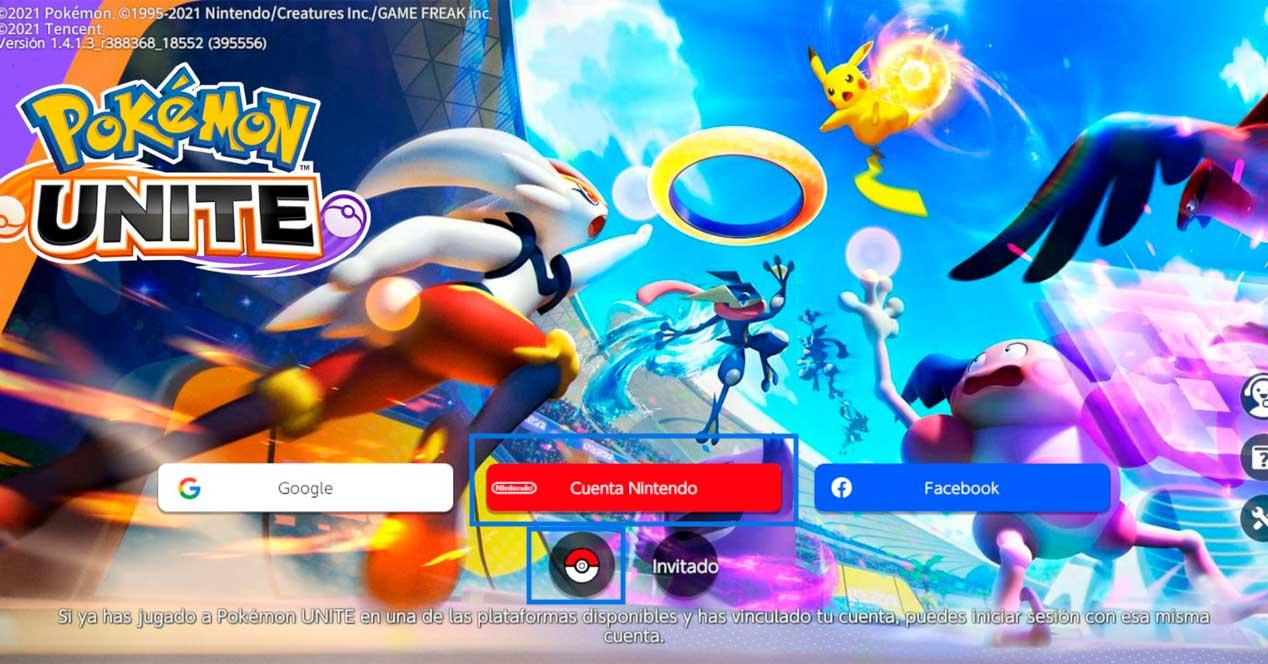
- Abre la aplicación en tu dispositivo.
- En el menú de inicio aparecerán varias posibilidades, pero la que nos interesa es “Cuenta Nintendo” o el icono de la Poké Ball. Independientemente de tu decisión es el momento de iniciar sesión.
- Introduce tus credenciales y busca el código de verificación en tu correo electrónico.
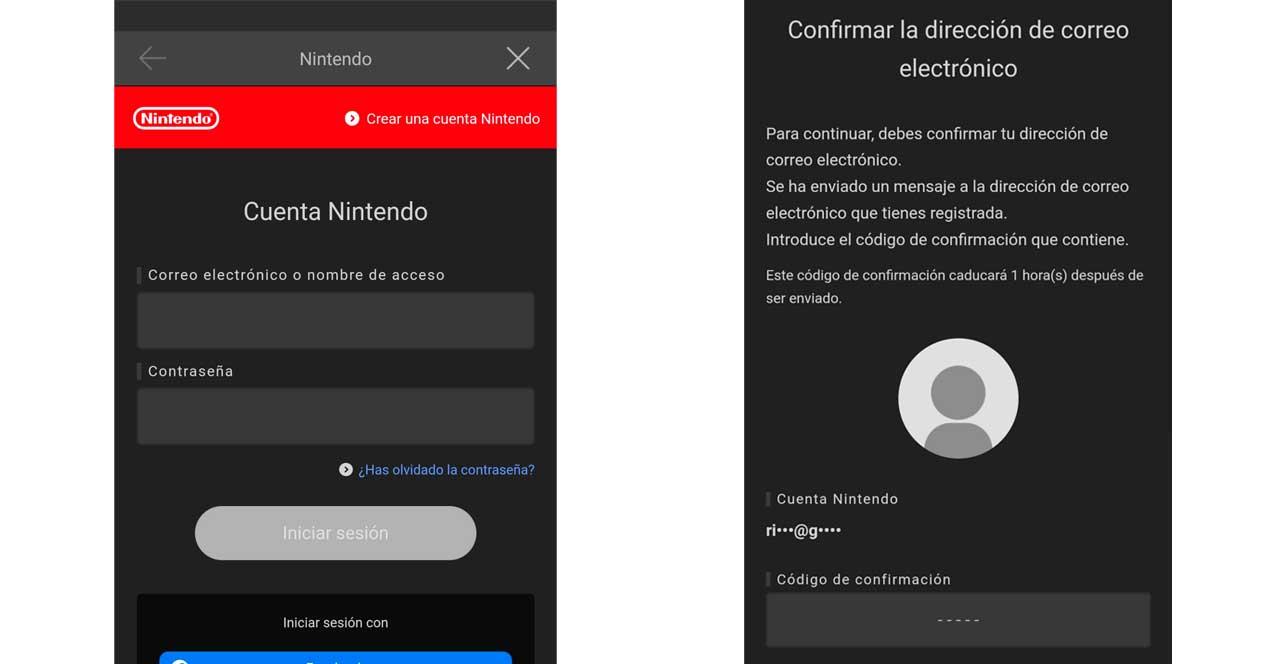
¡Cuidado! Si inicias sesión directamente sin transferir los datos correspondientes no podrás vincular tu cuenta de Pokémon Unite y tendrás que eliminar el juego y volver a instalarlo para completar el proceso.
De smartphone a Switch…
Por otra parte, si eres de aquellos que acaban de hacerse con la consola de la gran N y quieres proseguir tus andadas en esta plataforma el proceso es diferente, aunque no dista mucho de lo que hemos visto arriba.
- Entra a la aplicación
- Una vez en la pantalla de inicio tienes que acceder a los ajustes. Para ello hay que tocar en el icono de tu personaje que aparece en la zona superior a la izquierda.
- En la ventana emergente te toparás con diferentes opciones, aunque para hallar la que nos interesa vas a tener que deslizar hacia abajo.
- En su interior tienes que dirigirte a la sección “Ajustes de la cuenta” y decidir cuál de las dos alternativas prefieres. La decisión no importa, pero es obligatorio que sea la misma para ambos aparatos. Además, cuando procedas con la vinculación ya no podrás deshacerlo, así que actúa con cuidado.
- Abre el videojuego en tu Switch e incorpora tu cuenta.
Ojo, si anteriormente ya habías completado los pasos para vincular tu cuenta de Nintendo, los datos del smartphone se sincronizarán de manera automática en tu consola si empleas la misma cuenta. Además, si entras a Pokémon Unite en tu Nintendo Switch sin haber ejecutado esos pasos previos no podrás recurrir a tu cuenta de Nintendo para la sincronización de datos guardados.

Por otro lado, si no realizas el proceso de vinculación antes de jugar a la versión de consola, pero has jugado en el móvil, tu única opción es crear un nuevo perfil de usuario y realizar el mismo proceso posteriormente.
Transfiere tus datos a un móvil nuevo
Nunca es mal momento para cambiar de smartphone. Eso sí, recuerda vincular tu cuenta de Nintendo o Club de Entrenadores Pokémon con anterioridad. De lo contrario, si optas por vender el dispositivo no habrá forma alguna de recuperar tu avance. Es por ello por lo que resulta conveniente anticiparnos a este hecho y efectuar el procedimiento correspondiente.
- Accede al videojuego desde tu teléfono antiguo y emplea uno de los diferentes métodos que existen para vincular tu cuenta. Para ello dispones de las siguientes opciones:
- Cuenta Nintendo
- Cuenta del Club de Entrenadores Pokémon
- Apple (únicamente de si se trata de un iPhone)
- Descarga e instala Pokémon Unite en tu nueva adquisición y escoge la alternativa de inicio de sesión que habías seleccionado para el otro terminal.
Estos son todos los métodos presentes que involucran la vinculación de cuentas. Es el momento de salir a ganar en cualquier aparato y demostrar que eres el mejor jugador de todos. Por no hablar de que si es la primera vez que cumples con los pasos indicados recibirás una recompensa. Lo cierto es que no cuesta absolutamente nada y gozaremos de cierta seguridad en el caso de que se produjese alguna problemática inesperada. Cabe señalar que si no logras iniciar sesión de ninguna forma es aconsejable que intentes ponerte en contacto con el servicio técnico del juego.
The post Apaga la Switch y sigue jugando a Pokémon Unite en el móvil appeared first on MovilZona.