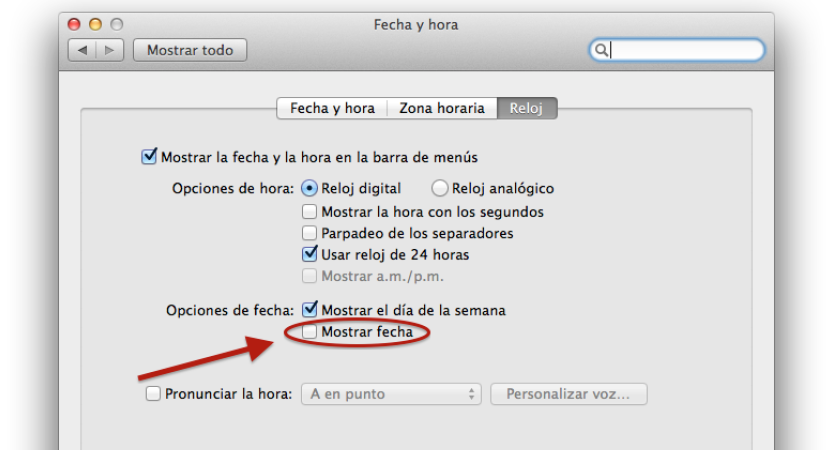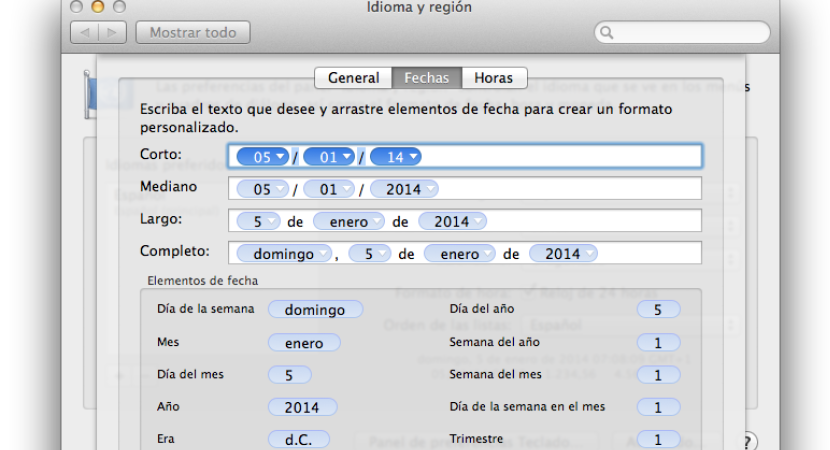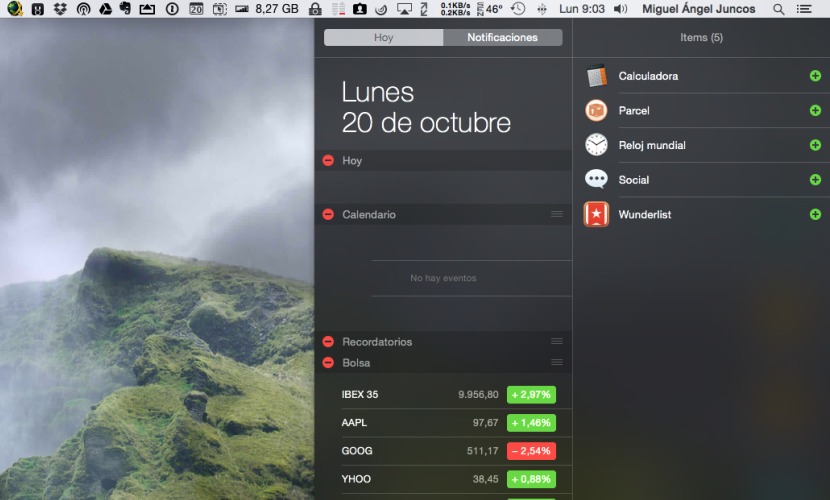
Con la llegada de OS X Yosemite se nos presentan muchas novedades siendo una de ellas la incorporación de widgets de terceros al renovado centro de notificaciones, el cual pasa de ser un simple “agregador” de notificaciones a incluir una mecánica distinta de como almacenar dichas notificaciones. Esta nueva forma de añadir las notificaciones esta inspirada directamente en iOS 8 ya que en el fondo, el funcionamiento es básicamente el mismo.
Ahora hay que tener en cuenta que este nuevo Centro de Notificaciones pasa de ser un simple cajón donde guardar todo hasta que lo vayamos desechando cuando lo abrimos, a una interfaz con un aspecto traslúcido que deja entrever los iconos, la parte del escritorio, aplicaciones abiertas… debajo del mismo en una capa inferior, esto crea una sensación de profundidad acorde con toda la nueva línea estética que Apple está siguiendo.
La forma de activar el centro de notificaciones es exactamente la misma que anteriormente, es decir, con dos dedos podemos hacer el gesto de derecha a izquierda en el borde del trackpad para que aparezca en pantalla. También se puede usar la misma funcionalidad del centro de notificaciones cuando nos aparece una ventana emergente con una alerta en el lado superior derecho simplemente haciendo click sobre la misma para abrir la aplicación asociada a ella.
Al igual que ya vimos en la versión para iOS, Yosemite añade widgets para la fecha, el calendario, las redes sociales, bolsa, recordatorios, tiempo, acontecimientos. Si nos fijamos en la parte inferior del mismo centro de notificaciones vemos un botón de “Editar” para agregar y eliminar widgets, incluyendo también los desarrollados por terceros. Además también es posible reorganizar todos los que queramos en la disposición que mejor nos convenga, es decir, poder dejar el widget de redes sociales en primera posición, eliminar el de bolsa y añadir cualquier otro de terceros.
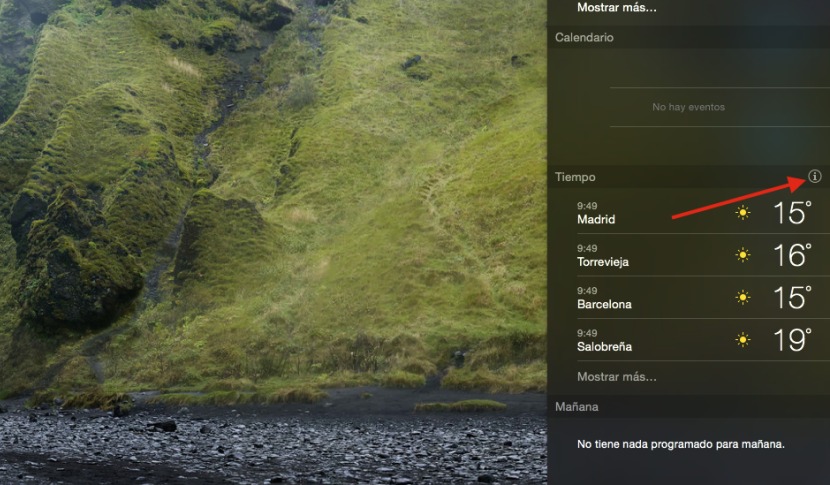
Una vez tengamos todo listo con el botón Editar activado podremos ajustar los requisitos de cada widget en particular pulsando el botón “i” justo al lado del mismo, donde podremos igualmente agregar más lugares en el Widget de tiempo o añadir zonas horarias en el de Reloj.
Todas estas funciones hacen que cada día que pasa, con los desarrolladores volcados en crear widgets para sus aplicaciones, terminen por dejar al Dashboard de OS X totalmente obsoleto.