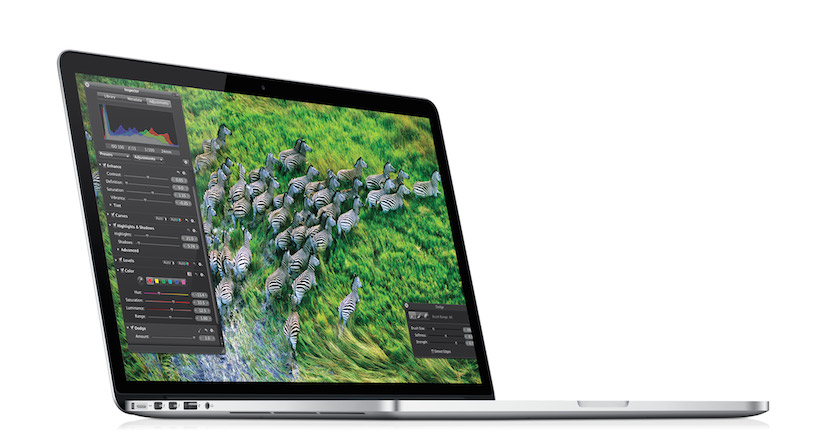Probablemente os hayáis encontrado con algún problema relacionado con las baterías de vuestros Mac’s. Problemas que van desde que cada vez va durando menos su carga (y necesitáis estar cerca de los enchufes de cualquier sitio), o problemas con el proceso de carga con el alimentador eléctrico, un proceso que en baterías en mal estado puede ser mucho mayor que el de una batería en buen estado. Y es que aún no se ha ‘descubierto’ la batería definitiva, todas suelen tener una autonomía determinada que puede llegar a las 6-8 horas, pero es una autonomia que depende del uso que demos a nuestros Mac’s.
Eso sí, tengáis o no un Mac con batería extraíble, siempre podréis sustituirla por una nueva (en eBay por ejemplo podréis encontrar baterías nuevas a buen precio y el proceso de cambio de la batería es bastante fácil). Hoy os explicamos cómo nuestro Mac nos informará del estado de la batería, y como nos dirá cuando sería conveniente su sustitución por una nueva, una información que viene a modo de información ya que no es necesario su cambio pero sí que es conveniente…
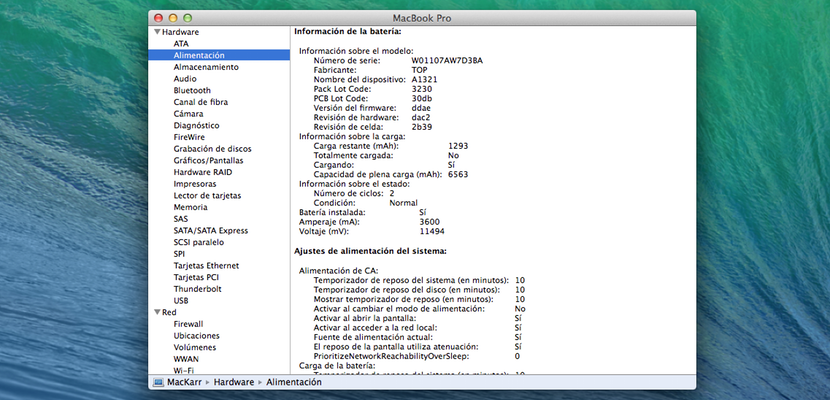
Para comprobar el estado de nuestra batería entraremos la aplicación ‘Información del sistema’, una aplicación que encontraremos en la carpeta de ‘Utilidades’ dentro de la carpeta de ‘Aplicaciones’.
Veremos la venta del perfil del sistema (o de la Información de sistema), una ventana en la que se nos muestran todos los datos de nuestro Mac entre los que se encuentra la información de Alimentación. Dentro de la opción de ‘Alimentación’ tendremos una serie de datos que nos pueden servir para que nos hagamos una idea del estado de nuestra batería.
- Carga restante: nos informa de la capacidad que le queda en ese momento a nuestra batería.
- Capacidad de plena carga: nos muestra la capacidad máxima de nuestra batería, una capacidad máxima real ya que irá bajando en función de los ciclos de carga que hayamos hecho.
- Número de ciclos: indica las veces que se ha cargado la batería.
- Condición: puede ser ‘Normal’, ‘Cambiar pronto’, ‘Cambiar Ahora’, o ‘Reparar Batería’; aquí es donde nuestro Mac nos informará de lo conveniente…
Una información útil para averiguar como se encuentra nuestro sistema y que necesidades a nivel de hardware tiene.