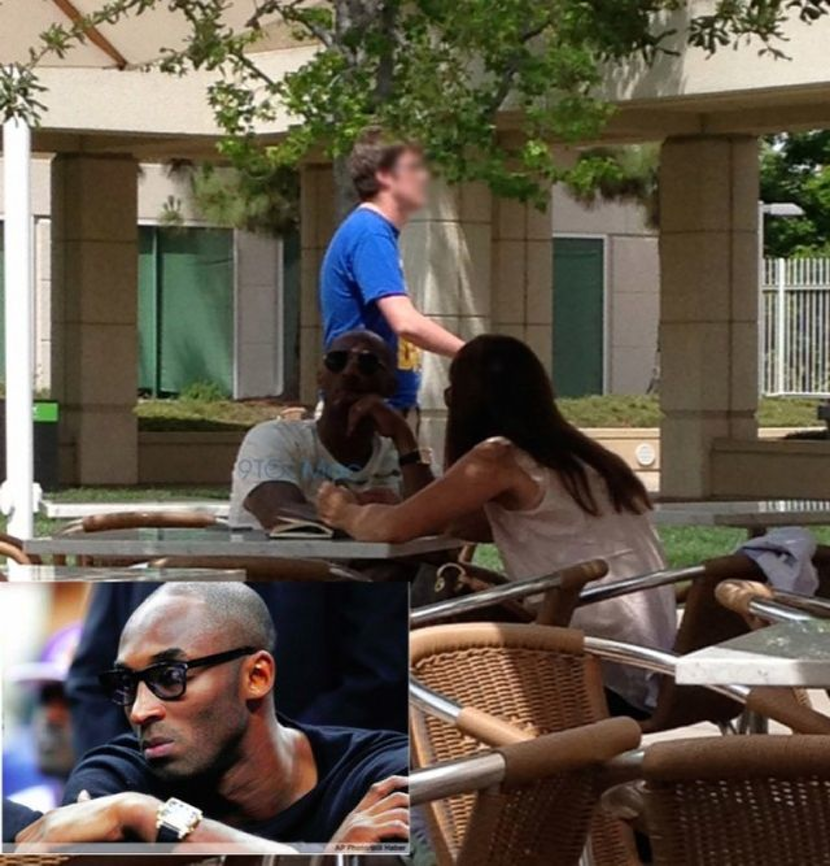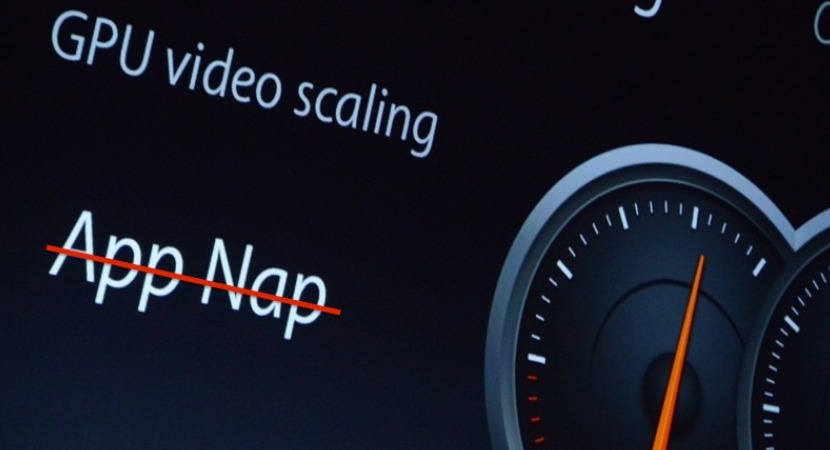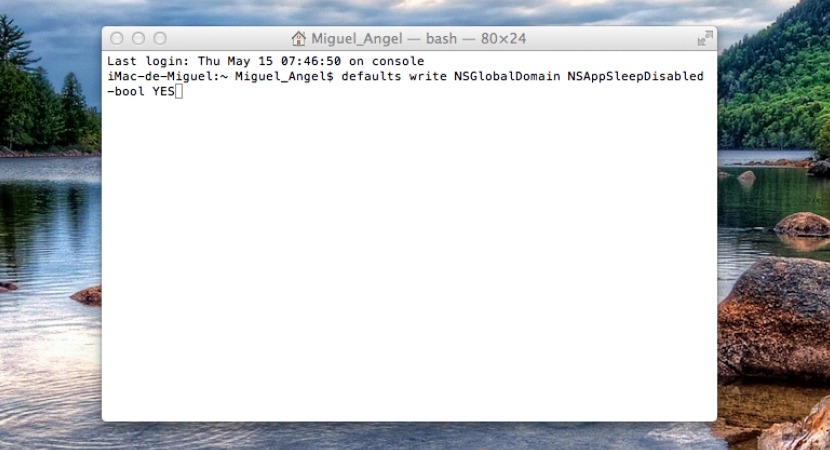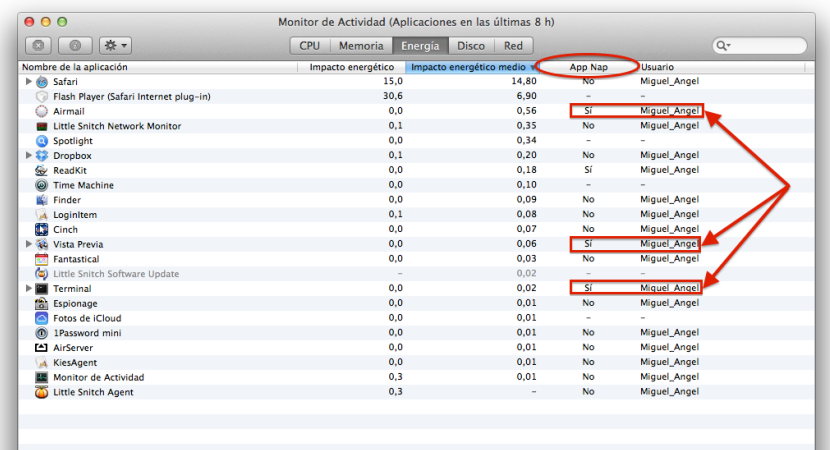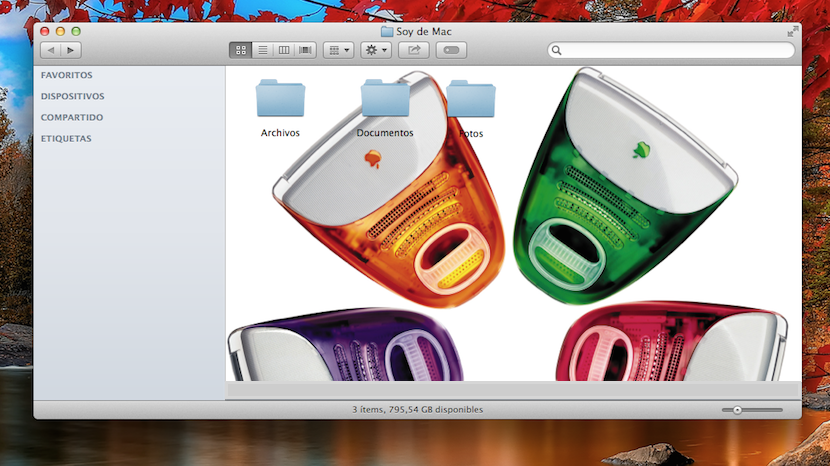
Esto seguro que no es algo nuevo para muchos de vosotros, pero si hace poco tiempo que acabas de comprar un Mac o piensas hacerlo en las próximas horas, es posible que te interese esta sencilla opción de personalización para el fondo de nuestras carpetas. Se trata cómo bien dice el título de conseguir un mejor aspecto visual en las carpetas del Finder, incluso podemos decir que esta personalización nos permite diferenciarlas mejor cuando acumulamos muchas ya que en el momento de abrirlas la imagen de fondo puede servirnos de referencia.
Es una tarea muy sencilla de llevar a cabo y permite al usuario realizar cambios que mejoran la experiencia visual en las carpetas de Finder. Así que vamos a ver cómo podemos personalizar cualquier carpeta con una imagen.
El único punto a tener en cuenta cuando queremos realizar esta personalización, es que la imagen tiene que tener unas medias similares al tamaño de la carpeta para que se vea bien, si no, la imagen que pongamos de fondo quedará algo descuadrada y no se verá completa.
Lo primero es abrir la carpeta que queremos cambiar el fondo y abrir el menú Visualización > Mostrar opciones de visualización también se puede acceder directamente pulsando cmd + j veremos que aparece una nueva ventana:
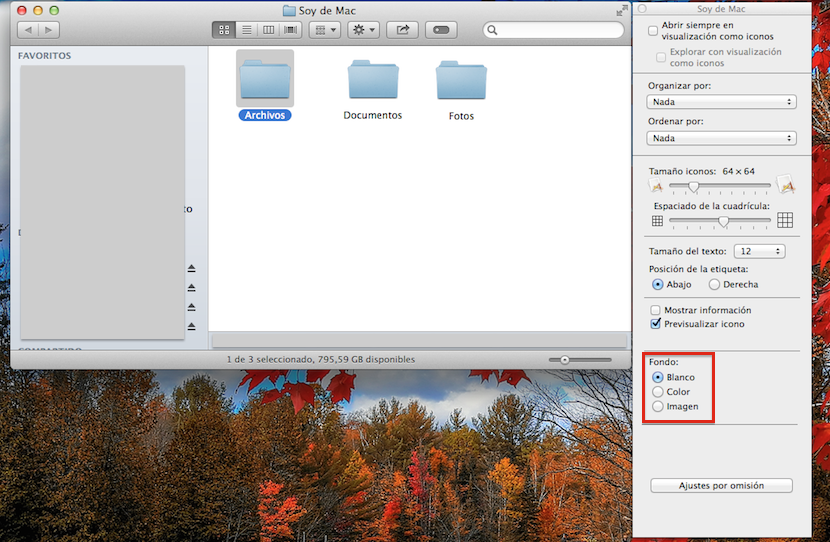
En la parte inferior de esta nueva ventana encontramos la opción Fondo que es donde podemos añadir nuestra imagen o simplemente agregar un color de fondo a esa carpeta. Para agregar una imagen, seleccionamos imagen y aparece una pequeña ventana donde tenemos que arrastrar nuestra imagen directamente:
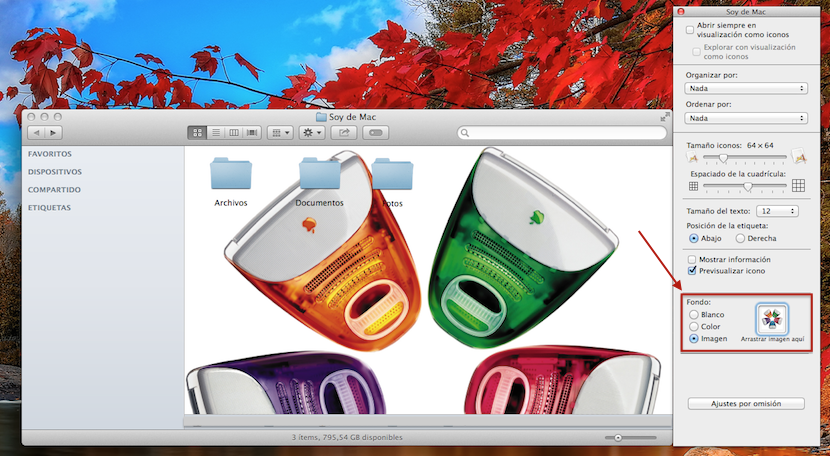
Para deshacer o quitar esta imagen pulsamos en blanco y de nuevo aparecerá el fondo blanco inicial. En el caso de querer añadir un color de fondo que no sea el blanco, pulsamos en color y aparecerá la paleta de colores para añadir el que nosotros queramos.
Si queremos que estos cambios se apliquen a todas las carpetas y la imagen elegida aparezca en todas las carpetas de nuestro Finder, una vez añadida la imagen o color que queremos seleccionamos la opción ajustes por omisión que se encuentra en la parte inferior de la ventana y listo.