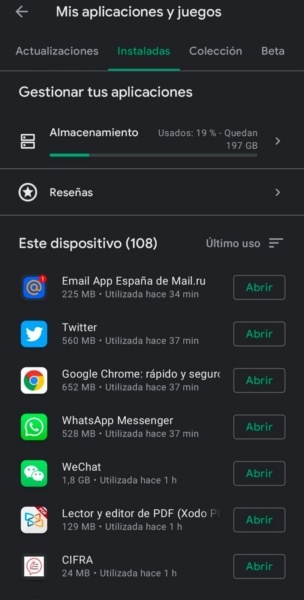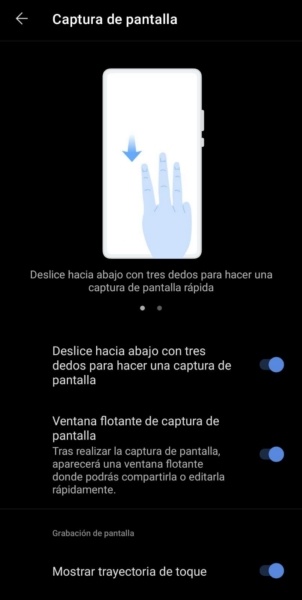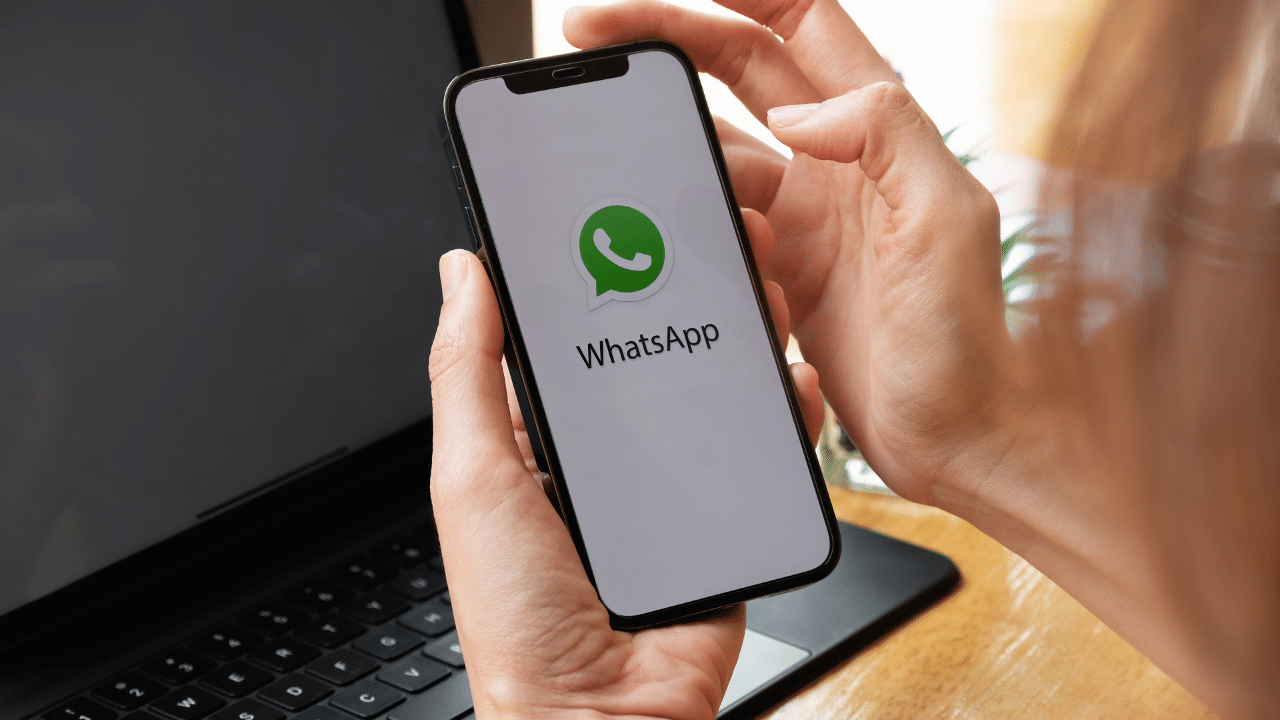
¿Eres usuario de WhatsApp desde hace mucho tiempo? Si es así, es posible que creas conocer todo sobre esta aplicación de mensajería instantánea. Sin embargo, hay algunos trucos ocultos de esta app que podrían sorprenderte.
Saber ciertos trucos ocultos de WhatsApp puede resultarte muy útil para mejorar tu experiencia de uso de la aplicación, permitiéndote conocer y utilizar características que de otro modo podrían pasar desapercibidas.
Por otra parte, algunos de estos trucos pueden tener implicaciones en cuanto a tu privacidad y seguridad, y conocerlos te ayudaría proteger mejor la información personal y la comunicación en línea, siempre que los pongas en práctica.
En este artículo, te presentamos tres trucos que todo usuario de WhatsApp debe conocer para aprovechar al máximo esta popular app. ¡Sigue leyendo y conviértete en un experto de WhatsApp en poco tiempo!
Verificar la cantidad de mensajes enviados y recibidos
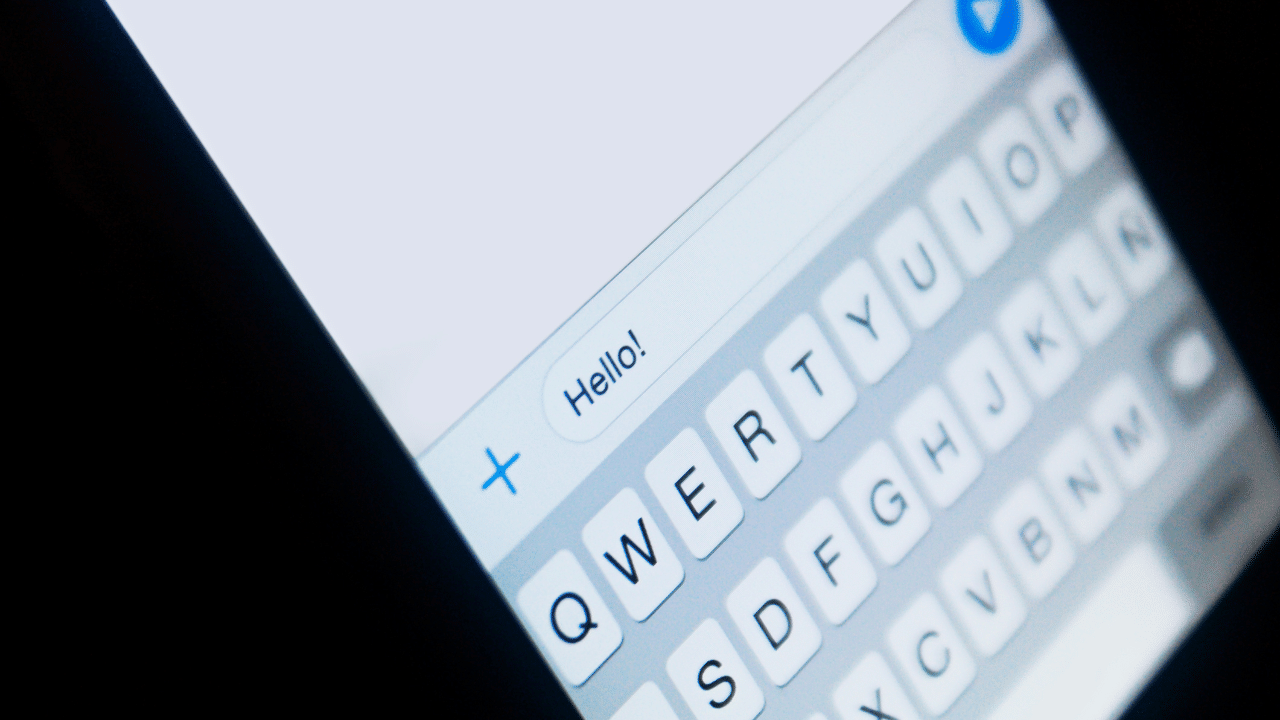
WhatsApp cuenta con una función oculta para conocer la cantidad de mensajes que has enviado y recibido a lo largo de los años. Con esta herramienta podrás saber cómo estás utilizando la aplicación y, en algunos casos, para tomar medidas para disminuir el uso de la misma.
Para verificar la cantidad de mensajes enviados y recibidos en WhatsApp, sigue estos pasos:
- Abre la aplicación WhatsApp en tu móvil.
- Presiona el ícono de «Configuración» en la esquina inferior derecha de la pantalla.
- En la pantalla de Configuración, pulsa «Almacenamiento y datos».
- En la sección Uso de red, toca «Uso de red».
- Verás una lista de tus chats de WhatsApp y la cantidad de datos enviados y recibidos para cada chat. También verás la cantidad total de mensajes enviados y recibidos.
De esta manera, podrás verificar cuántos mensajes has enviado y recibido en WhatsApp, tanto en un chat individual como en todos los chats en general.
Es común que la cantidad de mensajes recibidos supere a los enviados con motivo de los chats en grupo. Pero en algunos casos puedes encontrarte con una sorpresa y descubrir que eres un verdadero texter en serie.
Activar el modo oculto en WhatsApp

Este truco es muy útil para quienes valoran su privacidad y no quieren que otros sepan cuándo están en línea. También puede servirte si deseas evitar que personas no deseadas te contacten o si quieres tener más control sobre tus interacciones en la aplicación.
Existen cuatro formas de mantenerte oculto en esta app: desactivar la hora reciente de conexión, desactivar la confirmación de lectura, ocultar foto de perfil a quienes no están en la lista de contactos y silenciar chats. Para usar estas funciones, instala la última versión de WhatsApp.
Desactivar la hora reciente de conexión
Para desactivar la hora reciente de conexión, abre la aplicación y dirígete a “Ajustes” > “Privacidad” > “Visto por última vez” y “en línea”, que se encuentra en la sección de Cuenta. En la parte inferior de la página, encontrarás la nueva opción Quién puede ver cuando estoy en línea.
Desactivar la confirmación de lectura de mensajes
Puedes desactivar la confirmación de lectura en WhatsApp, con lo que impedirás que otros usuarios sepan si se han leído o no sus mensajes. Para ello, abre WhatsApp y ve a “Ajustes” > “Privacidad”. Después, busca la opción Confirmaciones de lectura y desactívala.
Ocultar foto de perfil
Oculta tu foto de perfil a usuarios que no estén en tu lista de contactos. Para ello, ve a “Ajustes” > “Privacidad”. A continuación, busca las opciones Hora de última vez y Foto de perfil y selecciona “Mis contactos”. Así, solo quienes te tengan agregado podrán ver esta información.
Silenciar chats o grupos
También puedes silenciar chats o grupos para evitar recibir notificaciones u ocultar la actividad en ciertos chats. Para ello, basta con mantener presionado el chat o grupo que deseas silenciar, selecciona la opción “Silenciar” y elige la duración del silencio.
Crear un avatar personalizado en WhatsApp
![]()
Esta función te gustará si quieres tener una imagen de perfil diferente a tu foto de cuenta de WhatsApp. Además, los avatares son una forma más segura de compartir imágenes o representaciones de ti mismo en línea.
La última actualización de WhatsApp te permite crear un avatar para el metaverso y utilizarlo en la aplicación. Puedes elegir entre 36 estilos diferentes de pegatinas para compartirlo en tus chats.
Pero, ¿sabías que también puedes establecer tu avatar como tu foto de perfil de WhatsApp? Para hacerlo, simplemente entra en Ajustes, selecciona “Avatar” y crea tu avatar siguiendo los pasos que te indique la aplicación.
Una vez creado el avatar, toca en tu foto de perfil y selecciona “Editar” > “Editar” y elige “Usar avatar”. Ahora puedes usar tu avatar en cualquier estado que publiques en WhatsApp, además de que puedes compartirlo con tus amigos y contactos.
Importancia de conocer cómo manejar WhatsApp

Conocer los trucos ocultos de WhatsApp puede marcar una gran diferencia en tu experiencia de uso de la aplicación. Estos trucos pueden ayudarte a personalizarla, hacerla más eficiente y mantenerte oculto cuando lo necesites.
Además, estas y otras funciones de WhatsApp se actualizan constantemente para que el usuario se sienta cómodo en la aplicación y se vaya con la competencia. Explorar de vez en cuando la app, puede ayudarte a saber cómo sacar el máximo provecho de la misma.
Así que, no te quedes atrás y explora todas las novedades que WhatsApp tiene para ofrecerte. ¡Anímate a probar estos trucos y descubre cómo pueden mejorar tu uso diario de esta herramienta de comunicación!