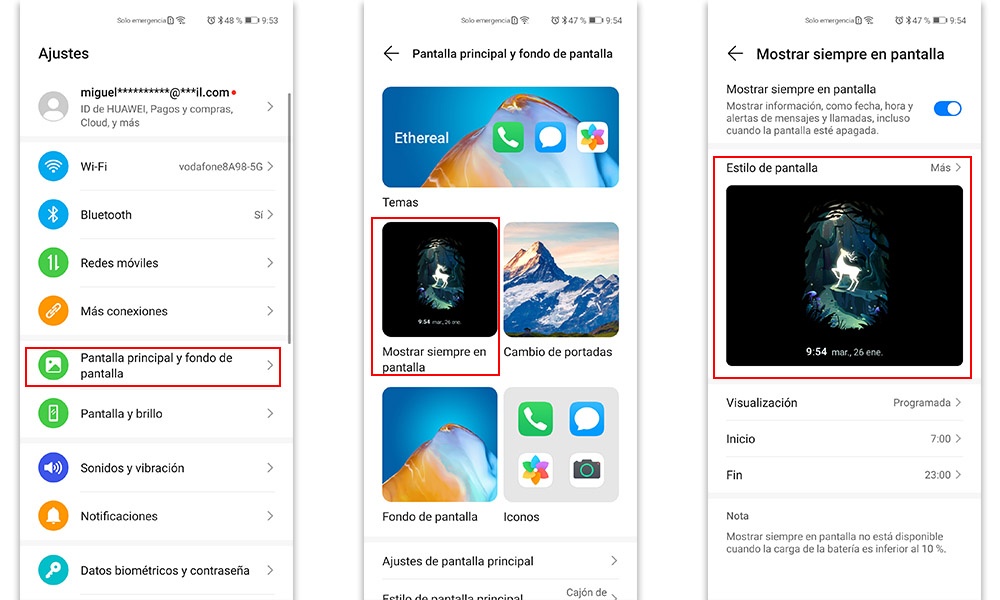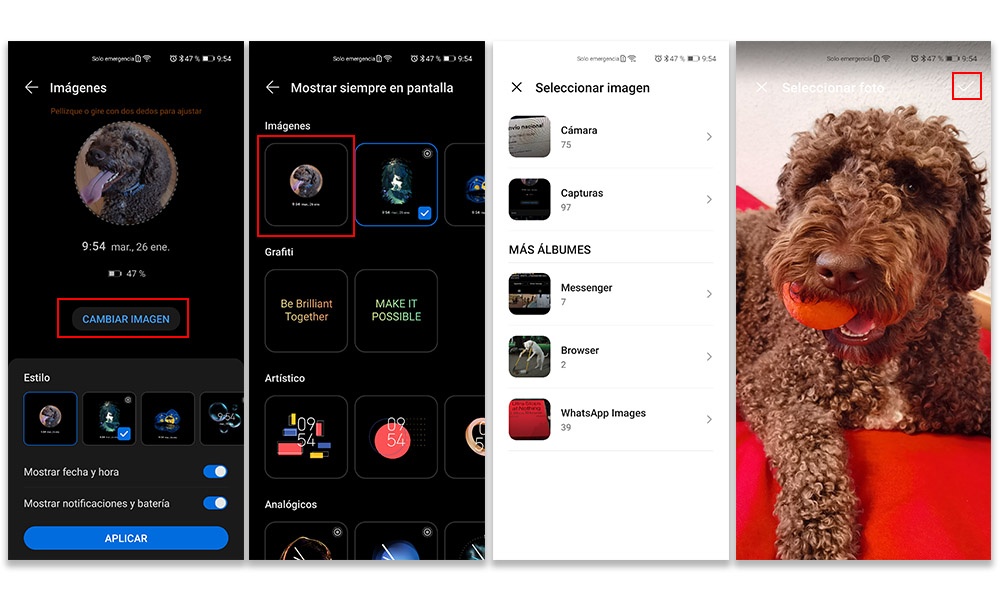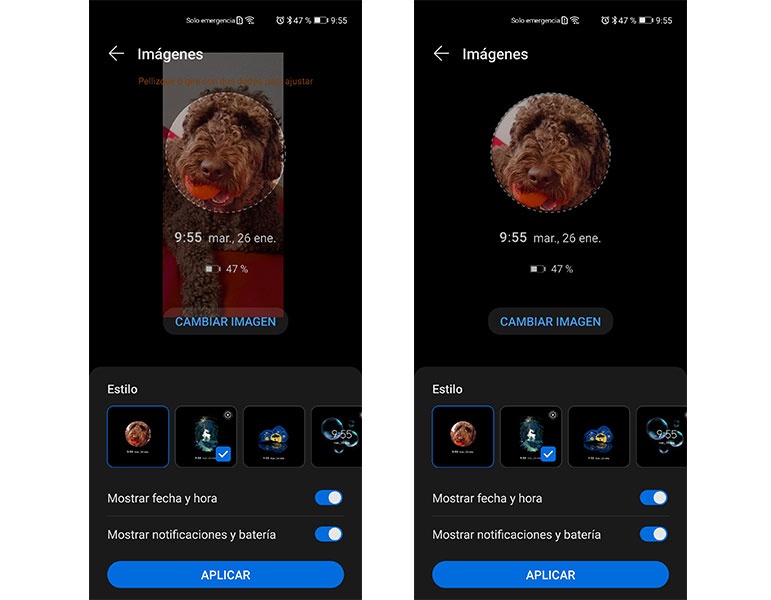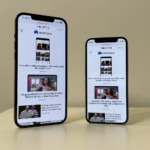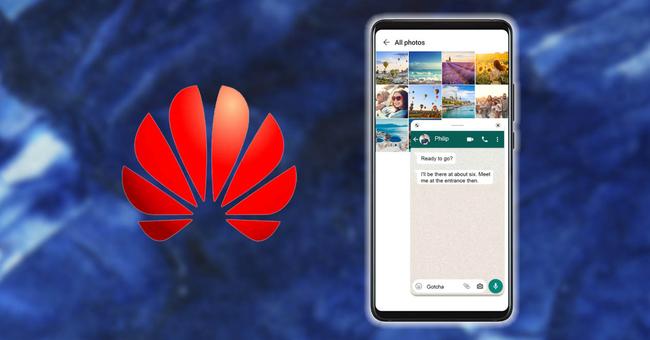
Utilizar diferentes aplicaciones a la vez cada vez resulta más sencillo en los dispositivos móviles, y es que no solo contamos con una función que nos permita esto como es el caso de la pantalla dividida, sino que también tenemos las características ventanas flotantes. Por ejemplo, para utilizar esta última funcionalidad en los terminales Huawei con EMUI se necesita habilita un ajuste en concreto que nos permite usar estos dos métodos que os acabamos de mencionar.
Estamos ante una forma que nos permitirá hacer de más en la pantalla de nuestro teléfono, y lo mejor de todo, es que será al mismo tiempo. De este modo, podremos conseguir que el móvil se parezca todavía más a otros dispositivos como los PCs. Pero, si todavía no sabes cómo utilizar dos aplicaciones al mismo tiempo sin tener que recurrir a la opción de pantalla dividida, aquí encontrarás todo lo que necesitas para sacarle el máximo partido a este software que se integra en esta marca china de teléfonos.
¿Cómo se utilizan?
Aunque en los teléfonos Android ya contamos desde hace varias versiones con la función PiP, o también conocida como Imagen en Imagen, lo cierto es que EMUI comenzó a añadir a partir de EMUI 10.1 una nueva herramienta conocida como Ventanas múltiples, con la que se mejora todavía más la experiencia de los usuarios al querer utilizar más de una aplicación al mismo tiempo en sus dispositivos móviles. Para activarla, asegúrate de contar con esta versión, y luego sigue estos pasos: Entra en Ajustes > Funciones de accesibilidad > Ventanas múltiples. Dentro de esta nos encontraremos una pequeña explicación de esta herramienta. Además, tendréis que habilitar la opción Dock de ventanas múltiples.
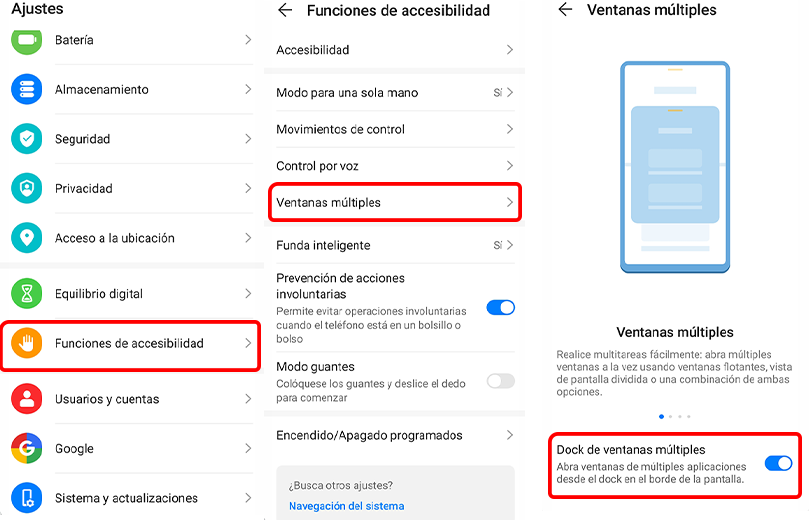
Mostrar y cerrar
Lo primero de todo será saber cómo mostrar una app en ventana flotante. Para ello, tendremos que deslizar el dedo hacia adentro desde los bordes de la izquierda o derecha del panel y mantener pulsado para que aparezca el Dock de ventanas múltiples. Después, tendremos que pulsar un icono de aplicación en el Dock de ventanas múltiples para abrir la aplicación en una ventana flotante.
Si ya te has cansado de que aparezca de esta manera, o tan solo quieres utilizar una app en tu teléfono, únicamente deberemos pulsar sobre el icono de X que estará en la parte superior derecha o izquierda de la ventana flotante para cerrarla.
Modificar el tamaño
Una vez que coloquemos un software en este modo de visualización en nuestro móvil chino, lo cierto es que no siempre será en el tamaño que nosotros queramos, ya que se pondrá en uno predeterminado, pudiendo ser molesto a veces. Por ello, siempre contaremos con la opción de modificar su tamaño. Y lo mejor de todo es que será tan rápido que apenas nos llevará un segundo. Para conseguirlo, tendremos que pellizcar con dos dedos desde fuera hacia dentro para hacerla más pequeña, o al revés, para aumentar su tamaño.
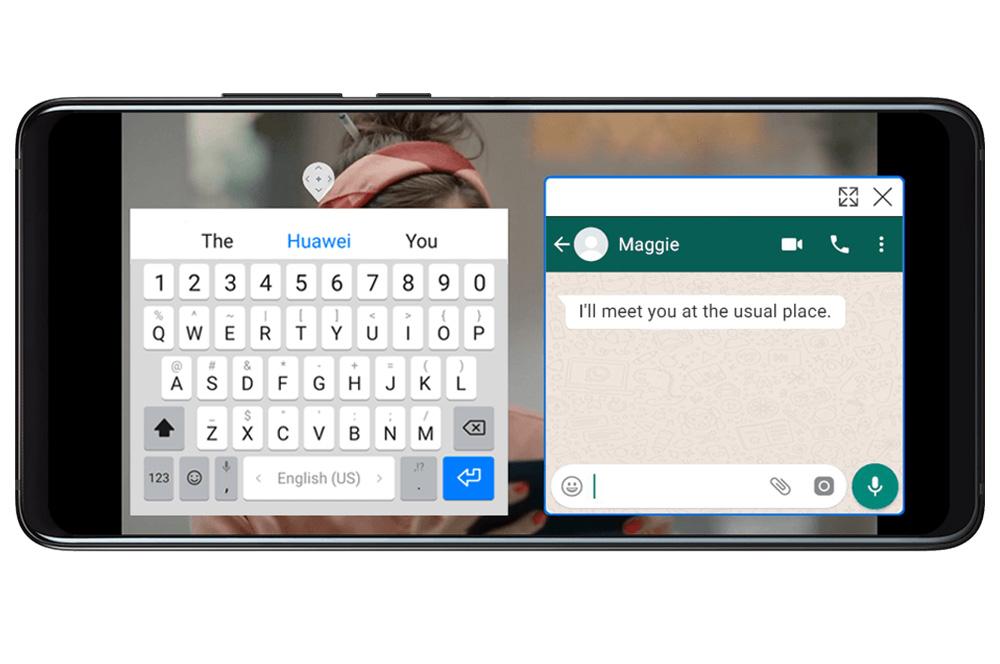
Alternar entre ventanas
Además, podemos encontrar y cambiar rápidamente de ventana flotante con la función que nos permite gestionarlas a nuestro antojo. Eso sí, deberemos asegurarnos haber abierto más de una para poder cambiar entre una y otra. Después, pulsa el icono flotante para ver todas las vistas previas de estas. Luego, podremos buscar a través de estas deslizando el dedo hacia arriba o hacia abajo para encontrar la vista previa que estamos buscando. Si queremos que se muestre en pantalla, tan solo tendremos que pulsar sobre aquella que queramos abrir.
Abrir un enlace o archivo
También tenemos la posibilidad de abrir un enlace o adjunto en aplicaciones específicas, como un correo o bloc de notas, en una ventana flotante. Por ejemplo, abre la app de correo de tu teléfono, pulsa sobre un enlace o archivo adjunto manteniendo pulsado sobre este mismo. De esta manera, conseguiremos ver su interior, pero no como una pestaña más, sino que se abrirá con esta funcionalidad.
Cambiar a pantalla dividida
En el caso de que queramos pasar del modo de pantalla dividida a una ventana flotante en un móvil Huawei, tendremos que mantener pulsada la barra que se encuentra en la parte superior del panel de una pantalla dividida y arrastrarla hacia el lado izquierdo/derecho del panel. Por el contrario, si lo queremos es todo lo contrario, deberemos mantener pulsada la barra que se encuentra en la parte superior de la ventana flotante y arrastrarla hacia la parte superior/inferior del panel del teléfono.
¿Por qué no funcionan?
Como toda funcionalidad de los dispositivos móviles, necesitará diversos recursos del sistema del smartphone, más que nada, porque el hecho de ejecutar varias apps al mismo tiempo puede llevar a dar algún que otro fallo o problema de rendimiento que limitará nuestra experiencia de uso. Y no solo esto, sino que podremos encontrarnos con que no funciona en nuestro teléfono Huawei.
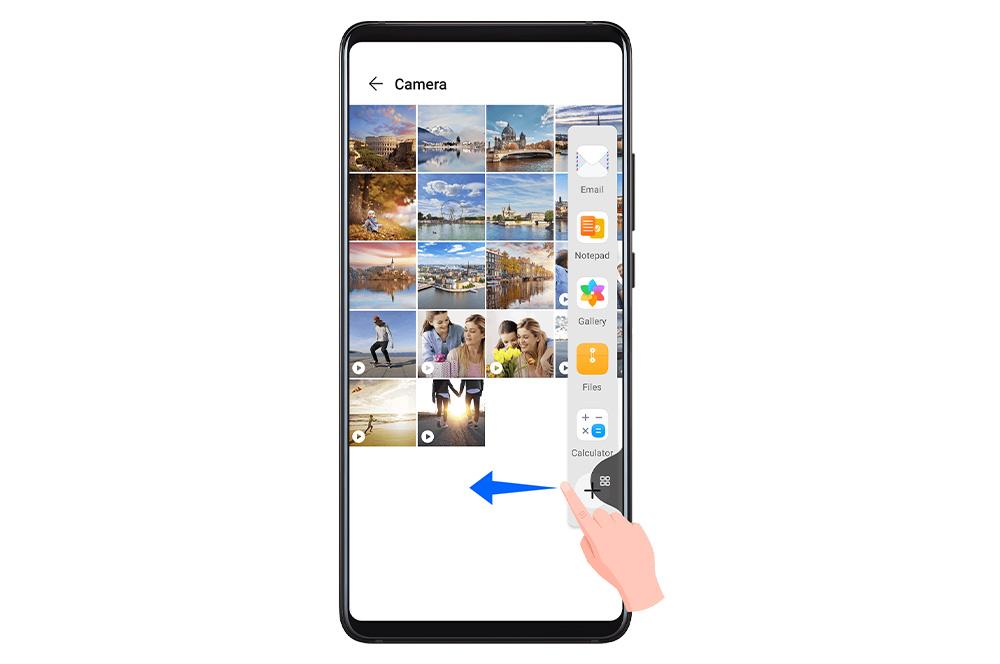
Apps incompatibles
Uno de los principales problemas será la compatibilidad de las aplicaciones con esta funcionalidad. A pesar de que los desarrolladores de las diferentes apps han tenido que adaptarlas a esta característica, todavía nos seguimos encontrando diferentes software que nos impiden esto. Y aunque son muchas las que se pueden usar como ventana flotante, echamos en falta algunas destacadas como YouTube o Gmail. Por tanto, este puede ser el problema que nos impida contar con determinada combinación de apps abiertas.
El dock no aparece
También puede darse el caso de que el dock de las ventanas múltiples de nuestro móvil con EMUI no aparezca cuando deslizamos hacia adentro desde el lado izquierdo o derecho del panel táctil. En este caso es probable que no hayamos habilitado función correctamente. Por ello, deberemos acudir nuevamente a Ajustes > Funciones de accesibilidad y verificar que sí está activado el interruptor de dock.
No tiene esta función
Por último, si todavía no has comprado que versión de EMUI tienes en tu teléfono Huawei, va siendo hora de que lo revises. Pues, el problema de que no te funcionen bien las ventanas flotantes con estos trucos que os hemos dado para utilizarlo se debe a que no cuentan con la herramienta necesaria. Para contar con ella, debes comprobar que cuentas como mínimo de EMUI 10.1, que es la versión en la que se comenzó a integrar esta herramienta de software.
The post Usa varias apps a la vez con las ventanas flotantes de tu Huawei appeared first on MovilZona.