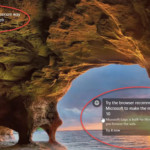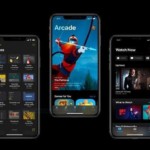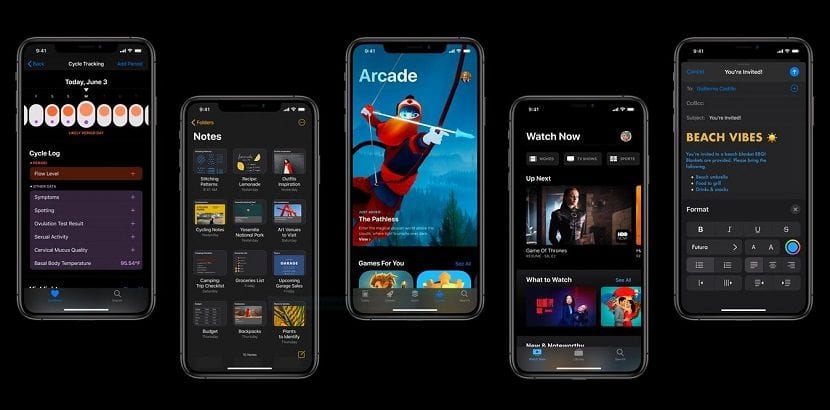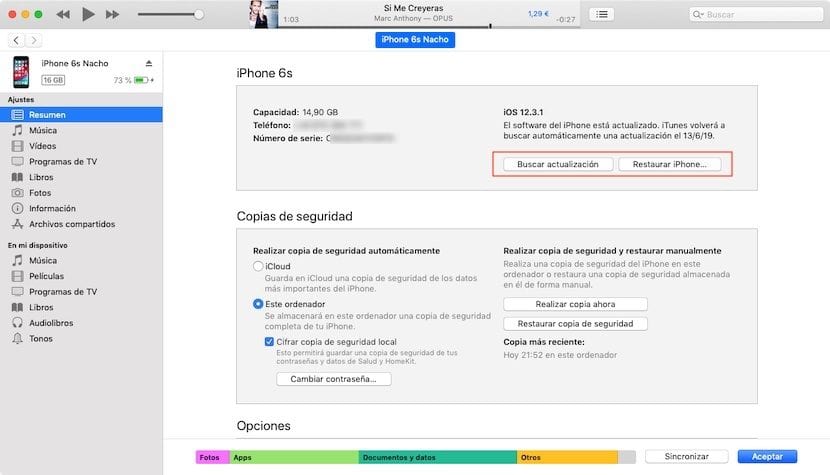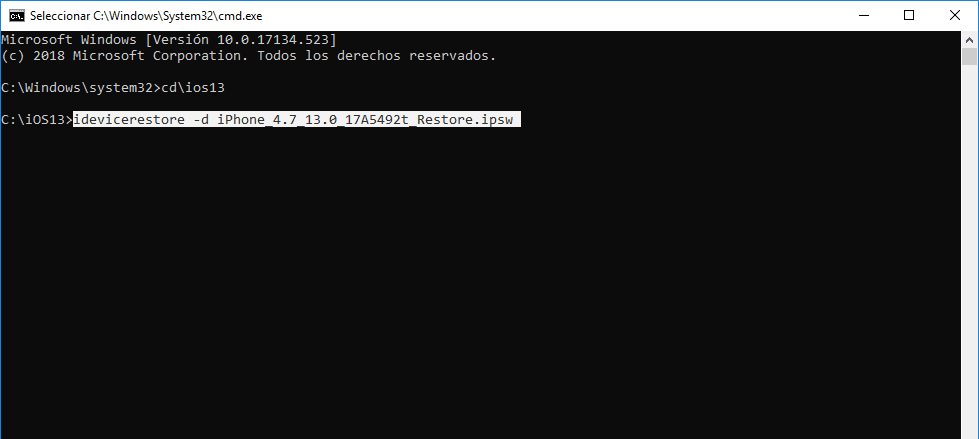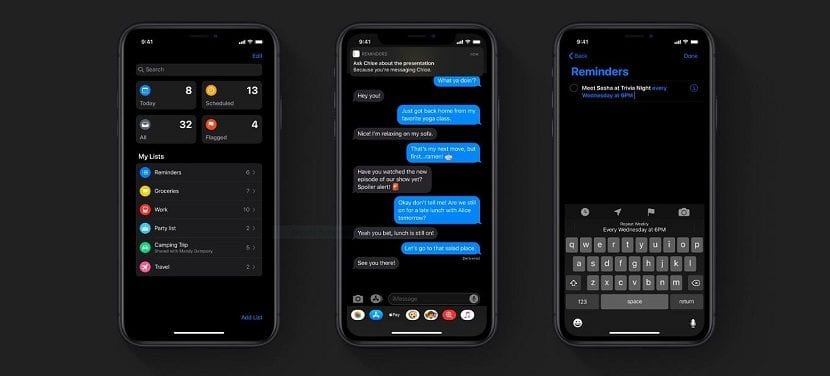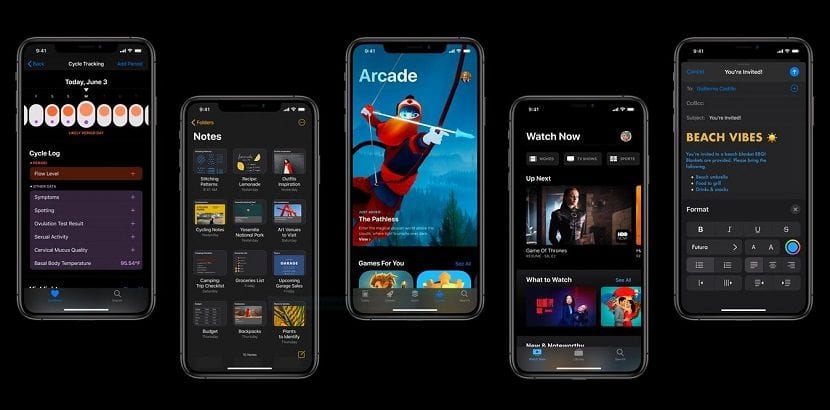
El pasado lunes, los chicos de Cupertino presentaron oficialmente, un gran número de las novedades que llegarán de la mano de las próximas versiones tanto deiOS 13, sistema operativo del iPhone y iPad, como de watchOS 6 (Apple Watch), tvOS 13 (Apple TV) y macOS Catalina (para los Mac). Cómo suele ser habitual en las primeras betas, estas están limitadas a desarrolladores.
Tradicionalmente, Apple permitía que los desarrolladores instalaran las nuevas versiones descargándose previamente un certificado desde su cuenta de desarrollador, sin embargo, este año las cosas han cambiado y el proceso no es tan sencillo como hasta entonces. Si quieres saber como instalar iOS 13 en tu iPhone sin certificado de desarrollador, desde Windows y Mac, a continuación os mostramos todos los pasos a seguir.
Antes de nada

Lo primero y principal es hacer una copia de seguridad de nuestro dispositivo. El proceso de instalación, no solo de una nueva versión de un sistema operativo, y en especial de una beta, puede llevar al traste el contenido que tengamos almacenado en nuestro equipo, por lo que no nos interesa perder todo el contenido que tenemos almacenado.
Para hacer una copia de seguridad, tan solo tenemos que conectar nuestro dispositivo a un ordenador y través de iTunes hacer una copia de seguridad encriptada en nuestro equipo. La copia de seguridad a través de iCloud no nos vale, ya que no copia todo el contenido de nuestro dispositivo a la nube, únicamente la configuración que tengamos establecida.
Descarga iOS 13 beta para iPhone y iPad
En primer, lo primero que debemos hacer es descarga la beta de iOS 13 que corresponda a nuestro dispositivo. Esta beta la podemos encontrar en el portal para desarrolladores, un portal al que lógicamente no tenemos acceso si no lo somos. Afortunadamente, en Internet podemos encontrar diferentes sitios web que nos ofrecen los IPSW de cada modelo.
La web que más confianza nos ofrece a la hora de descargar el IPSW de nuestro dispositivo es la de los chicos de Evad3rs, quienes hace unos años se encargan de desarrollar y mantener el jailbreak, cuando era mucho más utilizado que en la actualidad.
Descargar iOS 13 para iPhone
Descargar iOS 13 / iPadOS para iPad

A continuación, debemos seleccionar cuál es el modelo de iPhone o iPad que tenemos y sobre el que queremos realizar la instalación. Al pulsar sobre él, se mostrará una ventana con el nombre de la versión que vamos a descargar. Tan solo tenemos que pulsar en download now, confirmar que no somos un robot y pulsar en continue.
Dependiendo de lo congestionados que estén los servidores, el proceso puede tardar desde varios minutos a varias horas, por lo que hay que armarse de paciencia para poder descargarlo. Si no es nuestro caso, lo mejor que podemos hacer es esperar a finales de julio a que Apple abra el programa de betas públicas de iOS 13 y el resto de sistemas operativos que llegarán en su versión final en septiembre.
Si vemos que la descarga tarda mucho tiempo, podemos optar por descargar el IPSW de nuestro dispositivo a través de Beta Profiles, a pesar de que como he comentado más arriba, no hace falta ningún certificado para poder realizar la instalación.
Instalar iOS 13 beta desde Mac
Para poder instalar, si seguimos las indicaciones de Apple, iOS 13 o cualquier otra versión de watchOS 6 o tvOS 13 en nuestro dispositivo es necesario si o si hacer uso de la aplicación Xcode, aplicación utilizada por los desarrolladores para crear aplicaciones, por lo que necesitamos una cuenta de desarrollador.
El proceso para hacerlo no es sencillo. Afortunadamente, hay un método alternativo que nos permitirá realiza la instalación sin esta aplicación en un proceso muy sencillo que apenas requiere de conocimientos, tan solo seguir los pasos que os explicamos.
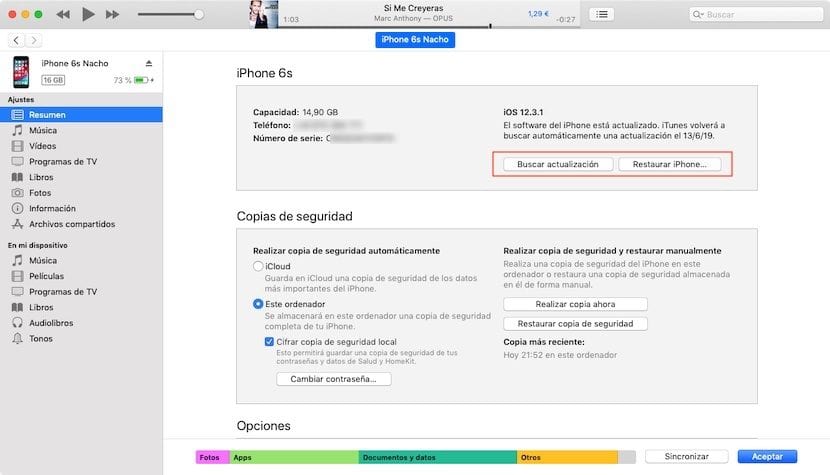
- Una vez hemos descargado el IPSW correspondiente a nuestro terminal, debemos descargar la aplicación MobileDevice.pkg a través de este enlace.
- Una vez descargada procedemos a instalarla en nuestro equipo y abrimos iTunes y conectamos nuestro dispositivo al equipo.
- A continuación, pulsamos sobre el icono que representa nuestro dispositivo.
- Si queremos realizar una instalación de cero, que siempre es lo recomendable aunque sea una beta, debemos mantener pulsado el botón Option de nuestro teclado cuando seleccionamos “Buscar actualizaciones“. A continuación, seleccionamos el archivo de iOS 13 que hemos descargado y esperamos a que se realice la instalación.
- Si por el contrario, no queremos hacer una instalación de cero y poder así conversar todas las aplicaciones que tenemos instaladas en nuestro equipo, debemos mantener pulsado en botón Option de nuestro equipo cuando seleccionamos Restaurar. A continuación, seleccionamos el archivo de iOS 13 que hemos descargado previamente y esperamos a que se realiza la actualización.
Instalar iOS 13 beta desde Windows
El proceso para instalar la beta de iOS 13 en Windows requiere de una serie de pasos, nada complejos, que debemos seguir para poder realizar la instalación en nuestro dispositivo.
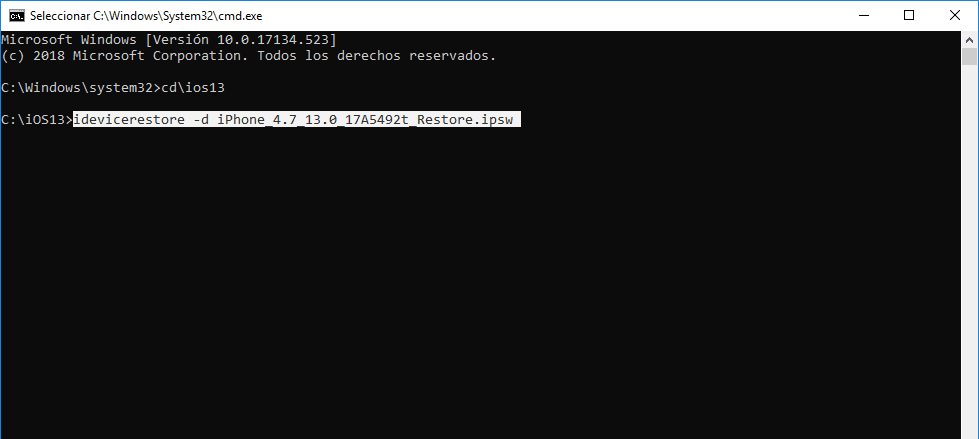
- Una vez hemos descargado el IPSW correspondiente a nuestro terminal, debemos descargar la aplicación DeviceRestore, que podemos encontrar en la repositorio de GitHub. Debemos descargar esta aplicación en el mismo directorio donde tenemos almacenado el IPSW de nuestro terminal que previamente hemos descargado.
- A continuación, nos dirigimos hasta la barra de búsquedas de Windows y escribimos CMD para acceder a la línea de comandos de Windows. Seguidamente, nos dirigimos al directorio donde se encuentra tanto el IPSW como la aplicación DeviceRestore.
- Sí se encuentra en el directorio iOS-13, escribimos en la línea de comandos “cd iOS-13”.
- A continuación, dentro de la línea de comandos del directorio donde se encuentran ambos archivos escribiremos: “idevicerestore -d nombre-de-la-versión.IPSW” sin las comillas. En este caso sería “idevicerestore -d iPhone_4.7_13.0_17A5492t_restore.IPSW”
¿Es recomendable instalar la beta de iOS 13?
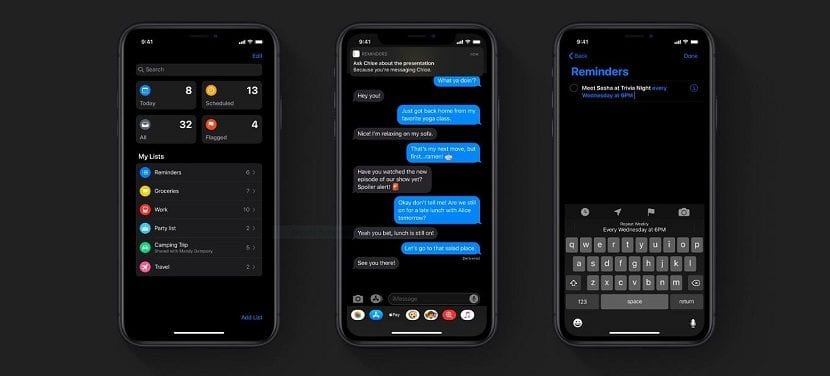
No. Al igual que cualquier versión beta de una aplicación o un sistema operativo, nunca es recomendable instalarla en nuestro dispositivo siempre y cuando no sea el dispositivo que utilicemos como herramienta principal, en especial si lo utilizamos para trabajar, ya que tanto su rendimiento como consumo de batería pueden dejar mucho que desear.
Afortunadamente, en los dos últimos años, Apple ha mejorado muchísimo el funcionamiento de las betas que lanza de todos sus sistemas operativos por lo que su rendimiento es más que bueno en comparación con años anteriores. Las betas están destinadas a que los desarrolladores adapten sus aplicaciones a las nuevas funciones que se han implementado para que ofrezcan problemas de funcionamiento o rendimiento.
La entrada Cómo instalar iOS 13 beta en iPhone y iPad desde Windows y Mac se publicó primero en Actualidad Gadget.
Seguir leyendo Cómo instalar… →