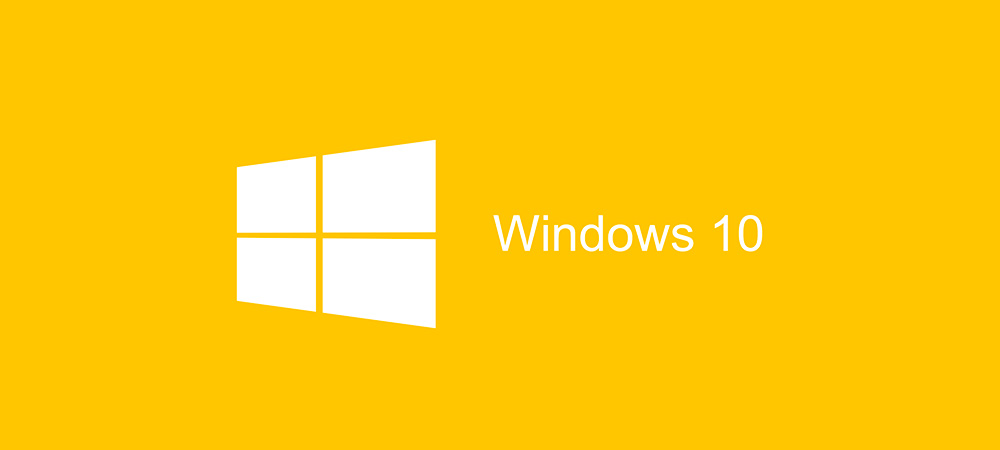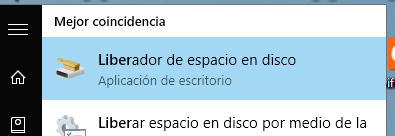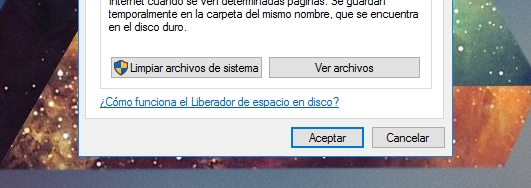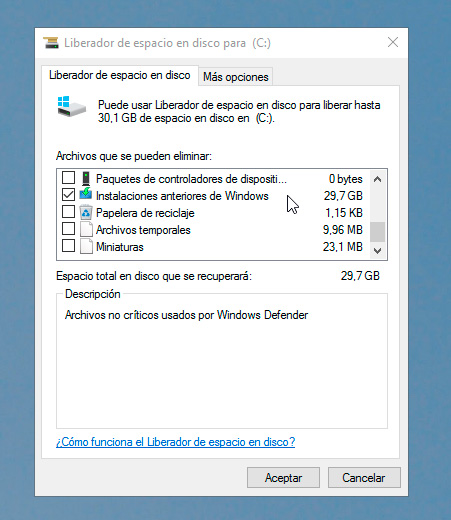Los medios de tecnología somos muy insistentes en lo que a seguridad y almacenamiento se refieren. Un mal desenchufe de un USB o un fallo en la corriente pueden mandar al traste toneladas de información, y solemos encontrarnos con una pregunta en los peores momentos, que hasta ahora no nos habíamos siquiera planteado: ¿qué hago si mi tarjeta SD está dañada?
Intentaremos responder a esa pregunta con un sencillo tutorial que podréis seguir en vuestro ordenador. Aunque os advertimos de una cosa: es posible que no podáis recuperar vuestros datos. En tal caso, tocará formatear la tarjeta.
Cómo intentar reparar una tarjeta SD

Lo primero ante todo será conectar la tarjeta SD al ordenador. Para hacerlo necesitarás o un adaptador USB parecido a un pendrive que admita tarjetas microSD (o que sea compatible con el formato de tu SD) o en su defecto un adaptador que te viene en la caja con la tarjeta como véis a continuación. Para usar este adaptador el PC debe tener una ranura que se puede encontrar mayoritariamente en los ordenadores portátiles. También podéis comprar un adaptador USB que use esta ranura.

Lo primero será abrir la consola de comandos de Windows. Para ello podéis o escribir CMD en el buscador de Windows o bien pulsar las teclas de Windows + R y escribir en el recuadro de “Ejecutar” CMD. Se abrirá una ventana negra así.

En esta ventana tendréis que escribir, sin comillas: “chkdsk X: /F”, dónde la X es la letra de la unidad almacenamiento de vuestra tarjeta. Es decir, en “Este equipo” veréis los discos instalados en vuestro PC, y la letra asignada a la tarjeta será la que pongáis en lugar de X, con espacios y mayúsculas incluidas. En este caso, la nuestra es la D:.
En caso de que no os funcione, probado cambiando la /F por una R (es decir, chkdsk X: /R) o en su defecto probad con las dos como véis en la imagen: chkdsk X: /F /R. El comando F se encargará de solucionar los errores que encuentre el sistema y la R analizará la unidad buscando sectores dañados en el disco. Insistimos en que esto no es una garantía, ya que de igual forma que podría recuperar vuestra información, perfectamente el daño podría ser definitivo. En tal caso toca formatear.
Si no se puede hacer nada, toca formatear
En caso de que estos comandos no funcionen u os dé error, en tal caso queda formatear la tarjeta SD para que sea usable de nuevo. Esto implica que todos vuestros datos desaparecerán, y los perderéis. Pero al menos podréis usarla de nuevo.
Con la tarjeta conectada al ordenador como os hemos dicho, debéis iros a “Este equipo” en el Explorador de Windows. El atajo se puede ejecutar con la tecla de Windows + E.

Tendréis que darle click derecho a la unidad afectada y darle a “Formatear…”. Os saldrá una ventana a continuación y tendréis que elegir el sistema de archivos que quieres elegir, tal y como podemos ver en la siguiente imagen.

En “Sistema de archivos” podréis elegir entre varios sistemas, y por defecto lo seleccionará en FAT32. Si queréis almacenar muchísimos archivos pesados, os recomendamos seleccionar NTFS. Por último, podréis elegir el formateo rápido, pero si vuestra tarjeta ha sufrido daños en los archivos o en su estructura, lo mejor es que desmarquéis esta opción aunque así el formateo tardará bastante más. Pero así al menos estaréis cubiertos.
La entrada Qué hago si mi tarjeta SD está dañada aparece primero en Omicrono.