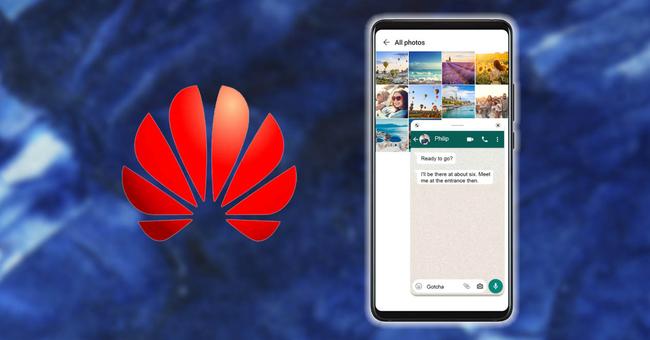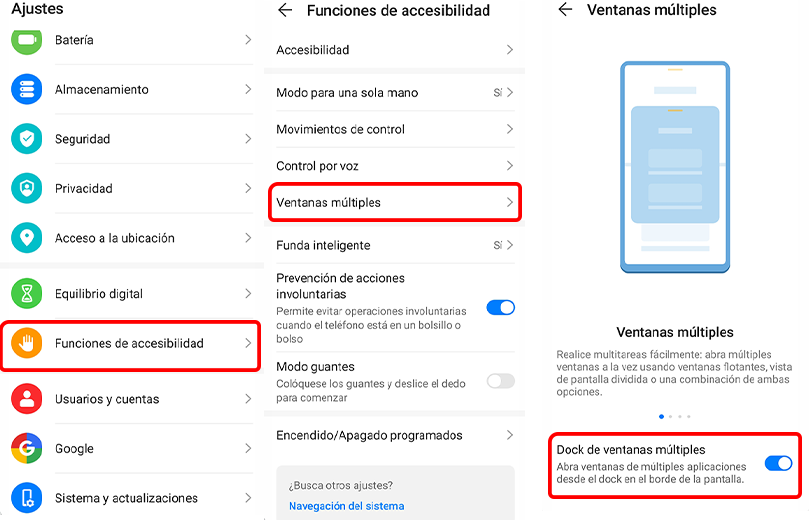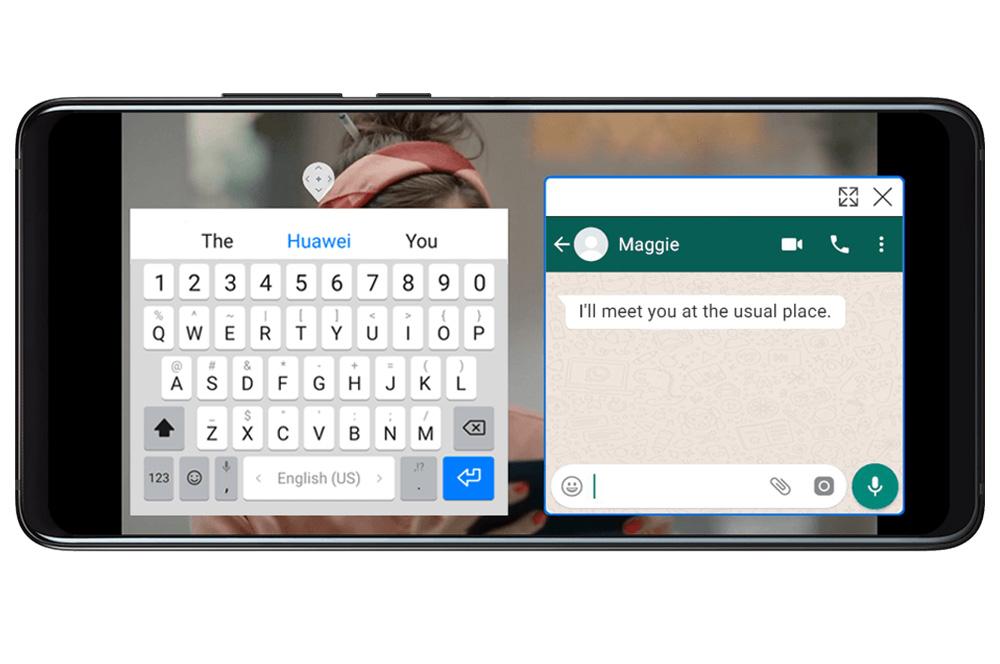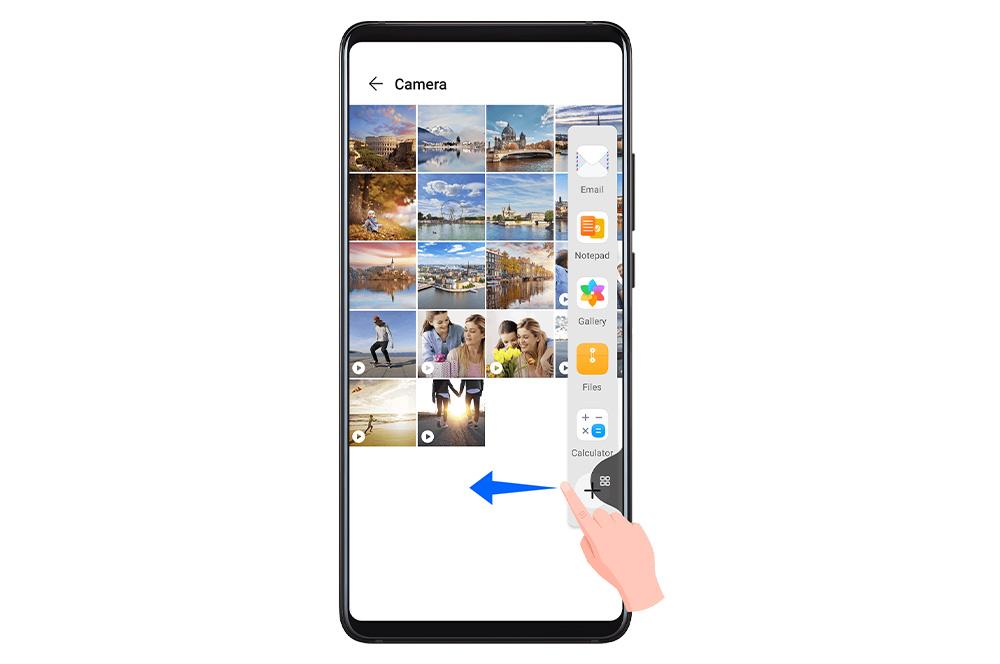Entre los muchos usos que tienen los móviles, las lentes son las que posiblemente más han avanzado en los últimos años para permitirnos sacar partido de infinidad de funciones. Entre sus opciones nos encontramos con todas las que nos ofrecen sus lentes, pero además hay otras que se basan en el software y que consiguen con solo cambiar la resolución de las cámaras en Android, mejorar el resultado.
Sin embargo, no todos los móviles o mejor dicho, capas de personalización permiten hacer esto. Los que más fácil lo ponen son aquellos modelos que utilizan Android Stock o los que utilizan la conocida cámara de Google por defecto. En caso de que no cuentes con la app de GCam, también vamos a poder instalarla, por eso vamos a explicarte en que consiste esta opción y cómo podrías utilizarla.
Y eso no es todo, ya que te diremos cómo cambiar la resolución tanto para fotos como para los vídeos de tu móvil con o sin capa de personalización.
Configura la cámara de Android
Es el momento de ver las diferentes opciones que tendremos a nuestro alcance dependiendo de la aplicación de cámara que tengamos, además de la capa de personalización que tenga nuestro teléfono Android.
En GCam
Los smartphones que ya cuenten con la aplicación de cámara de Google no tendrán que hacer estos primeros pasos y directamente podrán acceder a las opciones. Aunque si tu terminal no la integra, ya sea porque es un modelo OPPO, Xiaomi, Samsung o Realme entre otras marcas, vamos a tener que seguir instalar la GCam en nuestro móvil, en el caso de que queramos usarla por nuestra cuenta. En caso contrario no podremos realmente cambiar la resolución de las fotos y solo el formato será una opción.
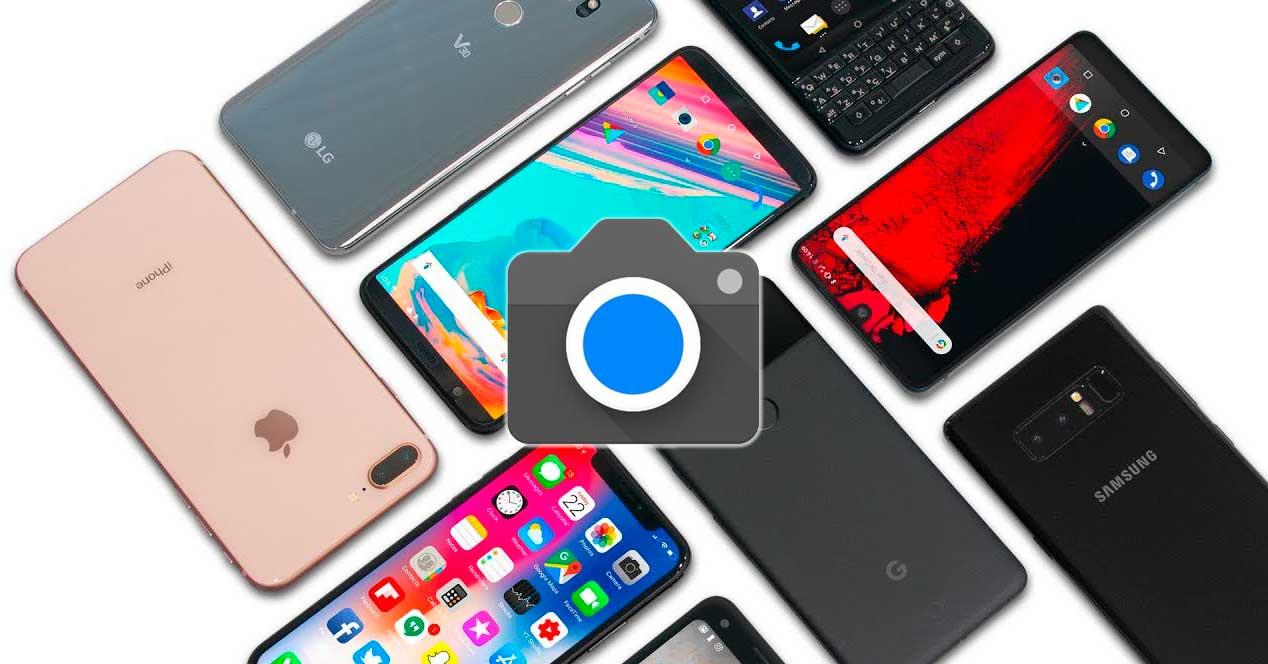
Para ahorrarte el trabajo puedes utilizar GCamator. Con esta app, podrás descargar la mejor versión disponible para vuestro teléfono. Cuando ya la tengáis descargada, además del archivo XML correspondiente, tendrás que seguir algunos pasos más para que tu teléfono móvil se configure correctamente:
- Entra en la GCam > Ajustes.
- Desliza hasta abajo y toca en la opción Configuraciones.
- Selecciona Guardar y pon un nombre cualquiera.
- Entra a Descargas y envía el archivo XML al interior de la carpeta GCam. Ahí es donde encontrarás otra carpeta denominada ‘Configs’ o ‘Configs7’ dependiendo del modelo.
- Dentro de esta, podrás encontrarte con el documento que habías guardado.
- Regresa a la aplicación y pulsa varias veces al lado del disparador.
- Tras esto, se desplegará una ventana donde podrás elegir la nueva configuración proporcionada por el documento XML.
Una vez la tenemos instalada, tan solo tenemos que repetir estos pasos:
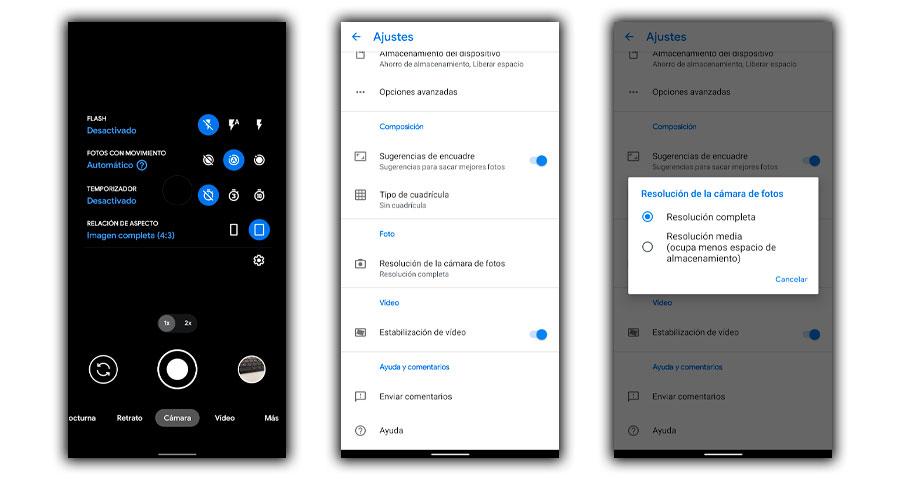
- Para comenzar, tendremos que entrar en las opciones de cámara.
- A continuación, tocamos sobre la barra desplegable para poder tocar en el engranaje de Ajustes.
- Una vez dentro, vamos a localizar la opción Resolución de la cámara de fotos y vídeo.
- Y entre sus posibilidades tendremos acceso a diferentes resoluciones.
En otras capas de personalización
Entre las muchas opciones que nos encontramos dentro de los smartphones que cuentan con una capa de personalización, está claro que es similar la manera en la que podremos configurar la resolución de la cámara del móvil, ya sea para las imágenes o para la grabación de vídeo. Además, este caso los pasos son muy similares, ya sea en ColorOS de OPPO, MIUI de Xiaomi, One UI de Samsung o EMUI de Huawei.
Por lo tanto, lo primero que deberemos hacer será entrar en la app que viene por defecto en nuestro smartphone. En algunos casos, nos encontraremos con ‘funciones rápidas’ arriba de la pantalla.
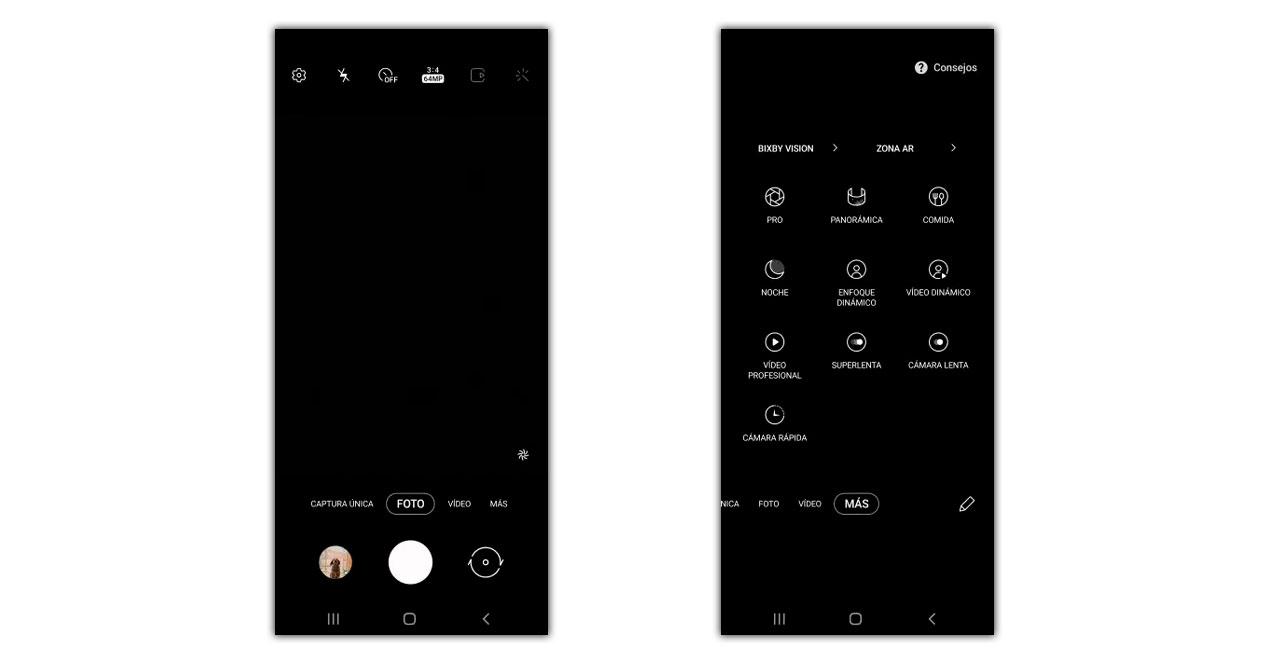
Sin embargo, en otras capas tendremos que dirigirnos a los Ajustes (normalmente será pulsando sobre el icono en forma de engranaje). Dentro tendremos acceso a varias opciones entre la que escogeremos Resolución o una función similar (tanto para las fotos como para los vídeos) y posteriormente podremos elegir entre las diferentes alternativas que aparecen para mejorar la calidad de la cámara del móvil.
Aunque, algunas otras capas de personalización puede que dejen modificar este parámetro directamente desde la pantalla principal de la cámara. Pues, algunos software ponen opciones para cambiar la resolución de vídeo desde la propia ventana en la que nos encontramos el disparador para iniciar la grabación.
En Android Stock
En aquellos smartphones que vengan con Android Stock, es decir, sin una capa de personalización propia, nos encontraremos con una aplicación de Cámara bastante sencilla. Por lo tanto, lo que deberemos hacer en primer lugar será entrar en la app > pulsar sobre el icono del engranaje > entrar en los apartados de Fotos y Vídeos (podremos desplegarlos para que se vean a la vez).
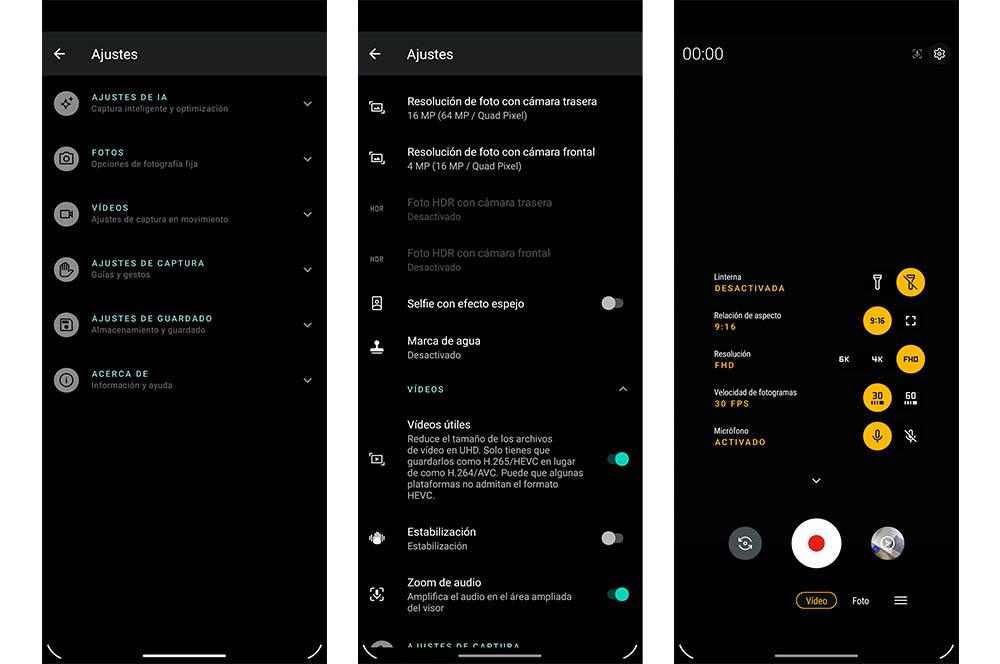
En el caso de las imágenes, sí que nos encontraremos con la opción de modificar la resolución. En cambio, para los clips, dentro de esta sección, no veremos ninguna opción. Pero, sí que las hay. Deberemos salir de los ajustes y ponernos en la pantalla en la que veamos el disparador. Después, deberemos desplegar el menú, en ese momento podremos ver las diferentes alternativas que nos ofrece el teléfono (FHD, 4K, 6K, entre otras opciones que nos puede ofrecer un móvil), además de la velocidad de fotogramas.
Cambia la calidad en iPhone
Ahora que ya hemos visto todos los pasos que podríamos llegar a utilizar en Android, la cosa en iPhone cambia y bastante. Básicamente, porque dentro de la aplicación de Cámara poco podremos hacer. Si entramos en la app, veremos como en Foto solo podremos cambiar la relación de aspecto, pero no la resolución (megapíxeles) que queremos utilizar.
En la sección de vídeo, sí que podremos variar la calidad si pulsamos sobre la esquina superior derecha. Dependiendo del teléfono, tendremos una opción u otra, pero por lo general aparecerá HD, incluso, podremos modificar los FPS que queremos utilizar.
Sin embargo, si vamos a la aplicación de Ajustes del teléfono de Apple, y buscamos la app de Cámara, nos encontraremos con diferentes funciones que no podemos encontrar en el software nativo. Por ejemplo, podremos ver mejor qué calidad queremos para grabar vídeos con el iPhone tanto a cámara lenta como a velocidad normal. Pero, nuevamente, para la parte fotográfica no nos encontramos ningún ajuste que sea para la resolución de las imágenes.
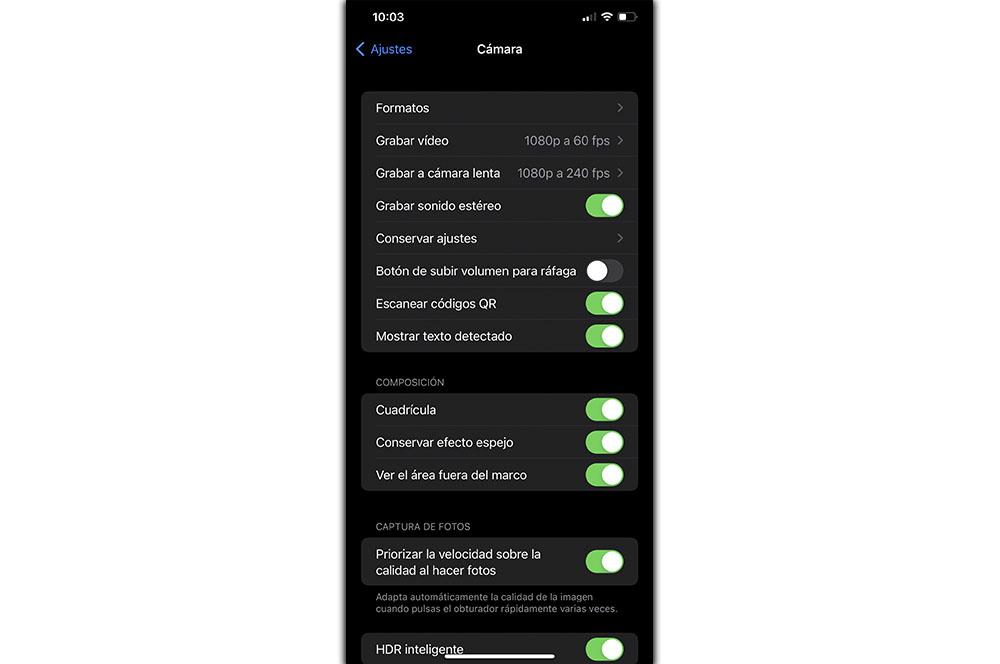
Cómo elegir la resolución
Está claro que cuanto mayor sea la resolución, mejor se verá la imagen o clip que grabemos con la lente trasera de nuestro Android. Sin embargo, no siempre será positivo tener habilitada la mayor de todas las opciones que nos ofrezca el smartphone.

Lo bueno es que, como os acabamos de enseñar, cambiar este aspecto de la cámara es relativamente rápido y sencillo, por lo que no supondrá un gran problema. Sin embargo, el hecho de hacer fotos y grabar vídeos a una resolución mayor, significará que ocuparán mucho más espacio de la memoria de nuestro dispositivo.
Por ejemplo, un minuto de vídeo en resolución Full HD a 30 FPS ocupa 130 MB. Sin embargo, si hacemos lo mismo, pero en 8K, llegará a ocupar hasta 600 MB. Lo mismo sucede con las fotos. No será lo mismo usar los 16 MP de la cámara trasera del móvil, que otras opciones que nos ofrezca como podrían ser 11 MP.
Es por ello, que os recomendamos configurar esta aplicación del smartphone dependiendo en todo momento del uso que vayáis a hacer.
The post Controla la calidad de las fotos y vídeos de tu Android o iPhone appeared first on MovilZona.