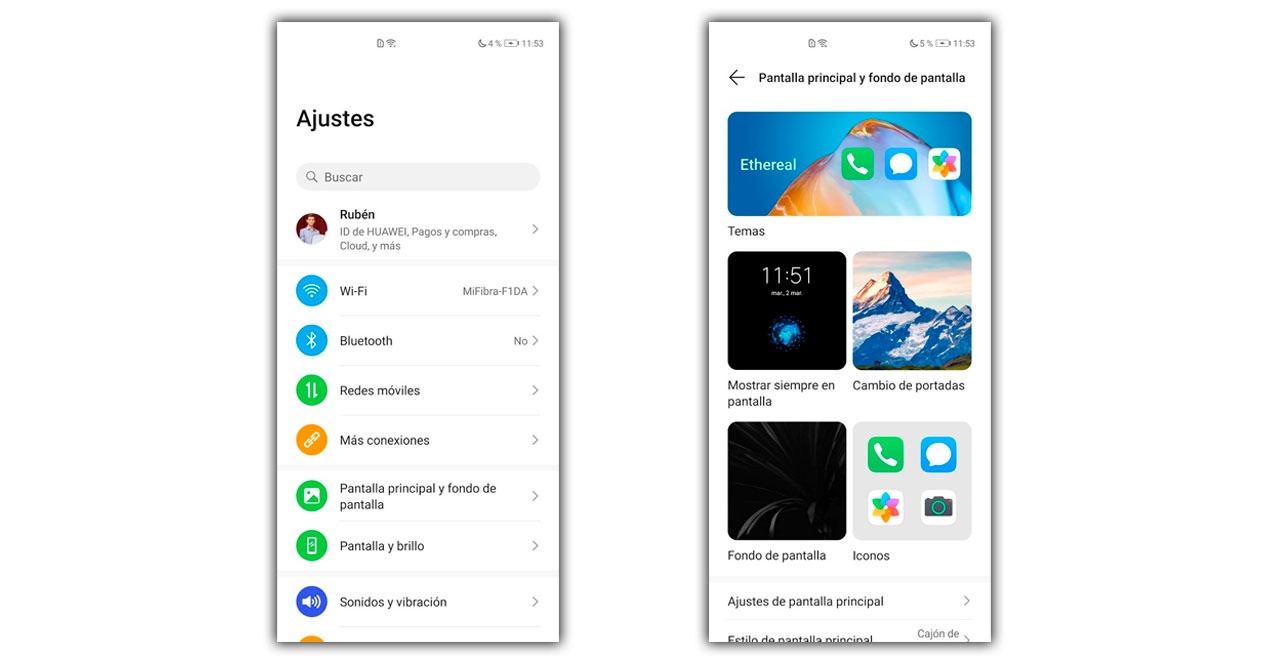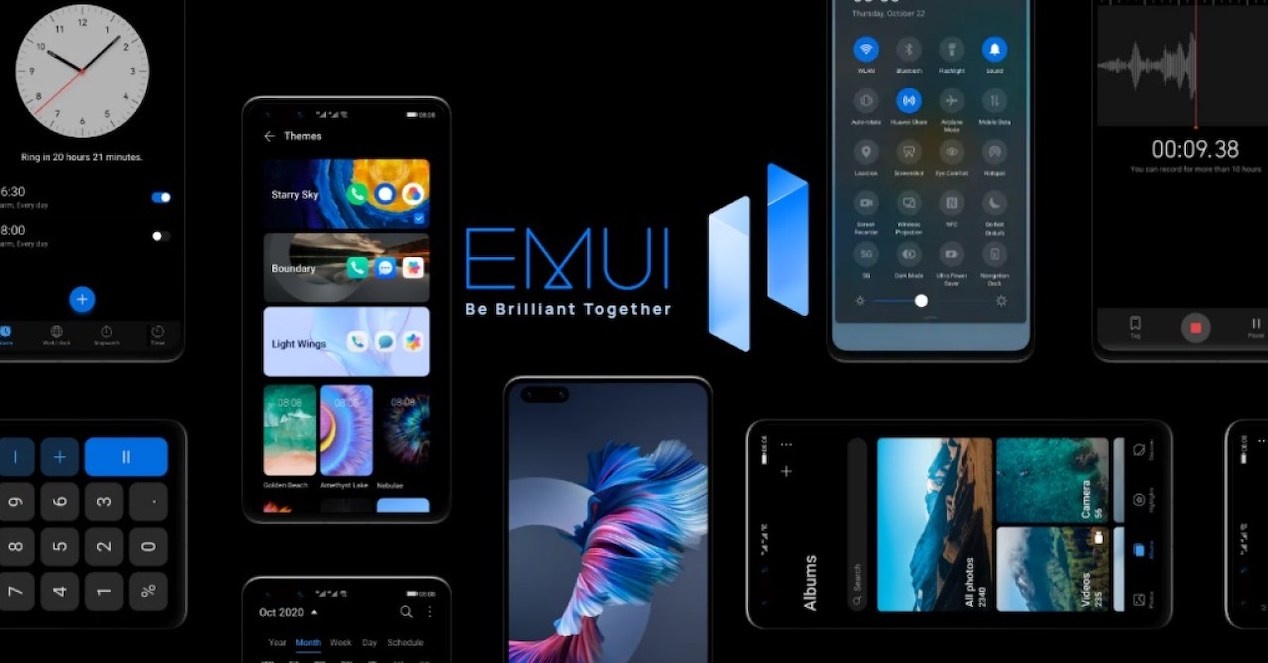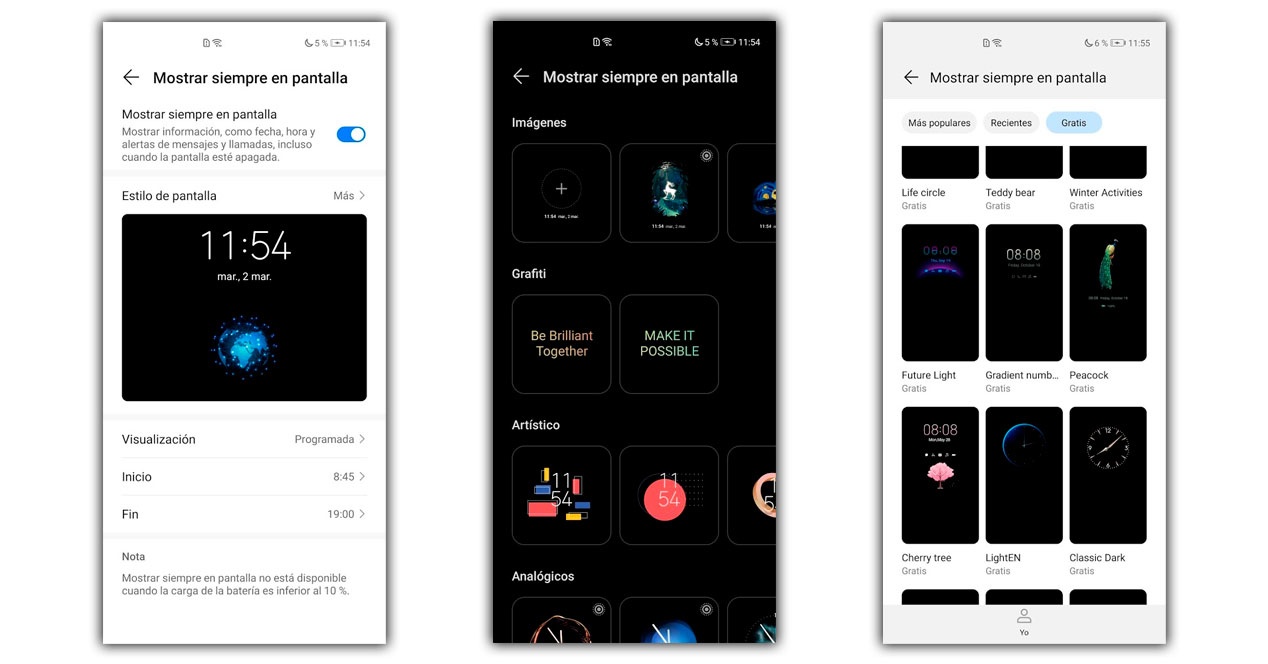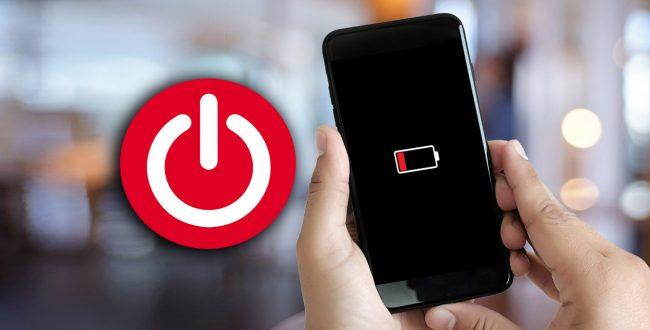
La batería del móvil es uno de los elementos de todo smartphone que más problemas presentan, y en cualquier momento. Cuando adquirimos uno nuevo, siempre nos fijamos en su capacidad, concretamente en los miliamperios/hora. A mayor número de miliamperios, mayor capacidad y, por lo tanto, mayor autonomía proporcionará a nuestro dispositivo en una hora.
La teoría es muy sencilla, pero la práctica no tanto, pues con el paso del tiempo y un uso prolongado de nuestro terminal, la batería se descarga antes o va disminuyendo su capacidad y, como consecuencia, antes tenemos que ponerlo a cargar. ¿Quién no tiene un móvil perdido por algún cajón que lleva años sin encenderse?
Siempre que nos cambiamos de terminal, solemos guardar nuestro anterior modelo, ya sea porque se quedó anticuado o porque sencillamente decidimos adquirir uno más moderno. En muchas ocasiones, podemos acudir a él como último recurso porque hemos perdido o estamos arreglando el actual, o simplemente queremos rescatar archivos o fotografías de antaño. En conclusión, da igual cuál sea el motivo. La cuestión es que, cuando queremos encender esta joya, nos encontramos con que el móvil no enciende. ¿Por qué? Pues por la sencilla razón de que la batería se ha descargado por completo al haber estado tanto tiempo sin usarlo.
¿Te has asegurado de que no se enciende?

Parece una pregunta un poco simple, pero ni mucho menos lo es. Antes de ponernos en lo peor, debemos agotar todas las opciones para intentar encender el móvil sin batería.
Intenta encenderlo
Una solución es llevar a cabo un reinicio del ciclo de batería. Para los dispositivos con una extraíble, es tan fácil como sacarla, esperar unos segundos, y ponerla de nuevo. Sin embargo, todos los smartphones actuales son de cuerpo único, es decir, no se puede extraer fácilmente este componente, ya que no tiene una de este tipo. Por tanto, mantén presionado el botón de encendido del dispositivo durante varios segundos.
Debemos mantener presionado el botón. Aunque, dependiendo del fabricante, deberías mantenerlo así durante 10 o 30 segundos. Cuanto más, mejor, hasta que alguna imagen o logotipo aparezcan en la pantalla. Esto no será imposible, aunque el móvil parezca que no tiene batería, pues siempre queda un pequeño porcentaje de emergencia para estos casos.
Haz pruebas a la batería
En cuanto a la segunda opción, tendremos que ponerlo a cargar. Lo ideal es hacerlo con el cable y el cargador originales por un tiempo de entre 15 y 30 minutos, aunque a veces basta con tenerlo un par de minutos hasta que sale el icono de la batería en la pantalla. Si no carga, debemos probar con otro cargador, ya que este puede estar estropeado. Esperamos de nuevo entre 15 y 30 minutos.
Después haber conectado el teléfono al cargador y no aparece el icono o vemos algún led de carga, significa que no tiene suficiente energía para encender o mostrar cualquier contenido en la pantalla. Deja que el móvil se cargue durante algunos minutos más y, a continuación, intente de nuevo el primer método.
Si carga, pero no enciende
La última opción es que no sea un problema de la batería del móvil, sino que el teléfono no se enciende por culpa de la pantalla. Para comprobarlo, debemos mantener pulsado el botón de encendido durante 30 segundos. Después esperamos dos minutos y seguidamente, realizamos una llamada a ese teléfono. Si suena, el problema será de la pantalla. Si no suena, será fallo de este componente del smartphone.
Métodos para encender el móvil
Definitivamente, nuestro móvil sin batería no enciende aplicando las alternativas más básicas. Esto significa que, para revivirlo, debemos buscar soluciones más efectivas. Aunque también pueden jugarnos una mala pasada si no las aplicamos correctamente.
Podemos optar por esta solución cuando nuestro dispositivo sí admite la carga, pero no es capaz de encenderse. Este proceso también se conoce como ‘extracción simulada de la batería‘, y puede salvar nuestro móvil en muchos casos. Cada marca tiene un modus operandi diferente y, a continuación, te decimos cómo hacerlo para cada fabricante. No obstante, debes tener en cuenta que todos los datos que hayas ido almacenando en el dispositivo se eliminarán por completo. Por lo que te recomendamos ir al último apartado del artículo para que puedas recuperar todos los archivos. Después, ya podremos realizar los siguientes pasos:
- Samsung: mantén pulsado los botones de encendido y el de bajar volumen durante unos 10 segundos. En algunos modelos, también deberás pulsar el botón Home. Si al reiniciar el teléfono te aparece el menú Boot Mode, deberás seleccionar la opción Power down para confirmar el proceso.
- Huawei: mantén pulsado el botón de encendido durante 10 segundos.
- Pixel/Nexus: deja pulsado el botón de encendido durante unos 10 segundos.
- LG: mantén pulsado el botón encendido y bajar volumen durante unos segundos. El teléfono tomará una captura de pantalla y después de unos siete segundos aparecerá una cuenta atrás. Si soltamos los botones en algún momento, el reinicio se cancelará.
- Sony: mantén pulsado el botón de encendido durante unos segundos. Cuando el smartphone vibre, soltamos el botón y se reiniciará automáticamente.
- iPhone: presiona el botón Home y de encendido durante 10 segundos.
- HTC: deja pulsado el botón de encendido y subir volumen entre 10 y 15 segundos.
- Realme: mantén pulsado el botón de encendido y subir volumen durante unos 8 segundos.
- Xiaomi: presiona el botón de encendido y subir volumen durante al menos 10 segundos.
- OPPO: mantén pulsado el botón de encendido y bajar volumen hasta que vibre el teléfono.

Evita que muera la batería
Prevenir es curar, y en el caso de tu smartphone, también. Como ya hemos dicho, este elemento es uno de los que más sufren con el uso y el paso del tiempo, por lo que puedes aplicar los siguientes consejos para aumentar la duración de la batería del móvil.
De esta forma, no tendrás que encender un teléfono sin energía nunca más, incluso podrás ahorrar batería en el móvil:
- Controla la temperatura de este componente del terminal.
- Mantén la carga del dispositivo entre el 20% y el 80%.
- Si vas a guardar el móvil durante un tiempo, cárgalo hasta el 50%.
- Reduce el brillo y el tiempo de espera de pantalla.
- No actives el Bluetooth, la ubicación o el Wi-Fi si no vas a hacer uso de ellos.
- Activa el modo ‘Ahorro de batería’ del móvil.
- Conecta siempre tanto el cargador como el cable original de tu dispositivo.
- Si estás cargando el smartphone, no lo uses, o utilízalo poco, ya que podría calentarse más de la cuenta.
- Cierra las aplicaciones en segundo plano.
- Calibra la batería de tu móvil regularmente.
Recupera los datos del móvil
Si finalmente no puedes acceder a tu teléfono sin batería, el siguiente paso es recuperar los datos almacenados. Para ello, puedes utilizar varias aplicaciones.
Utiliza Recuva
Recuva es un programa fácil de descargar y que está disponible para ordenadores con sistema Windows, aunque para Mac también hay otros programas disponibles. En cualquier caso, vamos a explicar cómo se usa Recuva y los pasos a seguir para recuperar los archivos de smartphone:
- Cuando hayas instalado el programa, ábrelo.
- Conecta el móvil al ordenador mediante un cable USB.
- Cuando lo hayas conectado, comenzará a leer todo el contenido de tu dispositivo. Cuando te lo muestre, selecciona la opción Cambiar a modo avanzado.
- Te aparecerá una pantalla completa con todos los archivos. Si quieres buscar un archivo concreto, pulsa en la opción Buscando contenido. Ahí podrás teclear palabras clave para afinar la búsqueda.
- Por último, marca el recuadro que aparece a la izquierda de los archivos para seleccionarlos, y pulsa sobre el botón Recuperar.
- Selecciona la carpeta de tu ordenador donde quieres guardar los archivos.
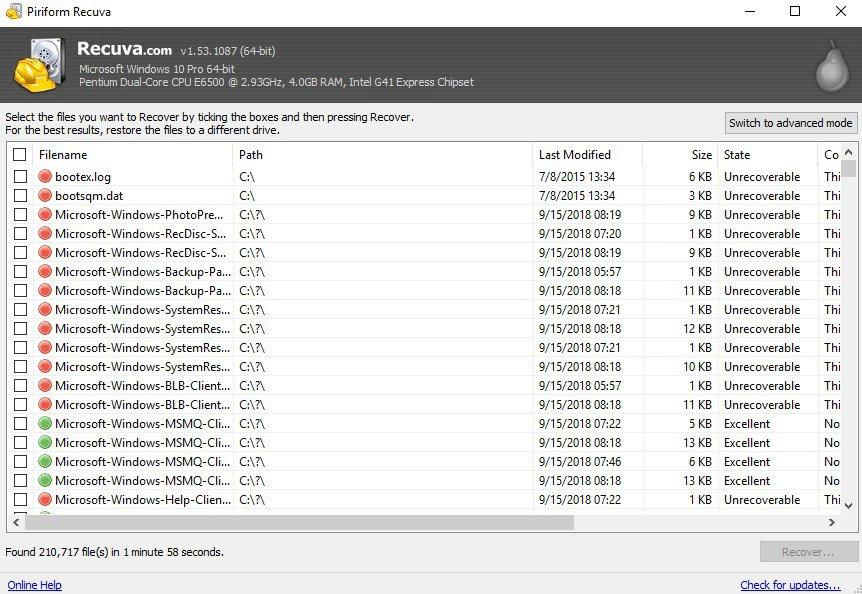
Prueba con Google Photos
Las copias de seguridad nos pueden salvar de muchos apuros a la hora de recuperar nuestros archivos. En el caso de las fotografías, Google Fotos puede ser tu mejor aliado, ya que guarda automáticamente en la nube todas las imágenes que vas almacenando en el teléfono. Si en tu antiguo móvil tenías activada una copia de seguridad en la aplicación, lo más seguro es que tus fotos estén sanas y salvas. Lo único que tienes que hacer para comprobarlo es ingresar desde cualquier dispositivo con la misma cuenta que tenías en tu anterior terminal y podrás descargarlas donde quieras.
Los Contactos de Google
Hay diferentes maneras de guardar los contactos en nuestro dispositivo. En nuestra tarjeta SIM, en el propio almacenamiento del móvil o en la nube. Aquí también entra en juego la empresa californiana, ya que cuenta con su propio apartado para nuestros contactos. Si previamente lo tenías activado y habías hecho una copia de seguridad, puedes restaurar todos los números en tu nuevo dispositivo de esta manera:
- Ve a los ajustes de tu dispositivo y busca el menú de Google.
- Busca el apartado Configurar y restaurar y accede al mismo.
- Una vez dentro, pincha en Restaurar contactos.
- Selecciona tu cuenta (ya que puedes tener varias) y elige la copia de seguridad que desees restaurar. Seguidamente, todos los contactos se habrán sincronizado en tu nuevo smartphone.
Usa Drive
A través de Google Drive puedes restaurar aplicaciones, el historial de llamadas, el calendario y muchas cosas más almacenadas en tu cuenta personal de Google. Esta acción la podemos llevar a cabo cuando configuramos nuestro nuevo dispositivo. Para ello, debes hacer lo siguiente:
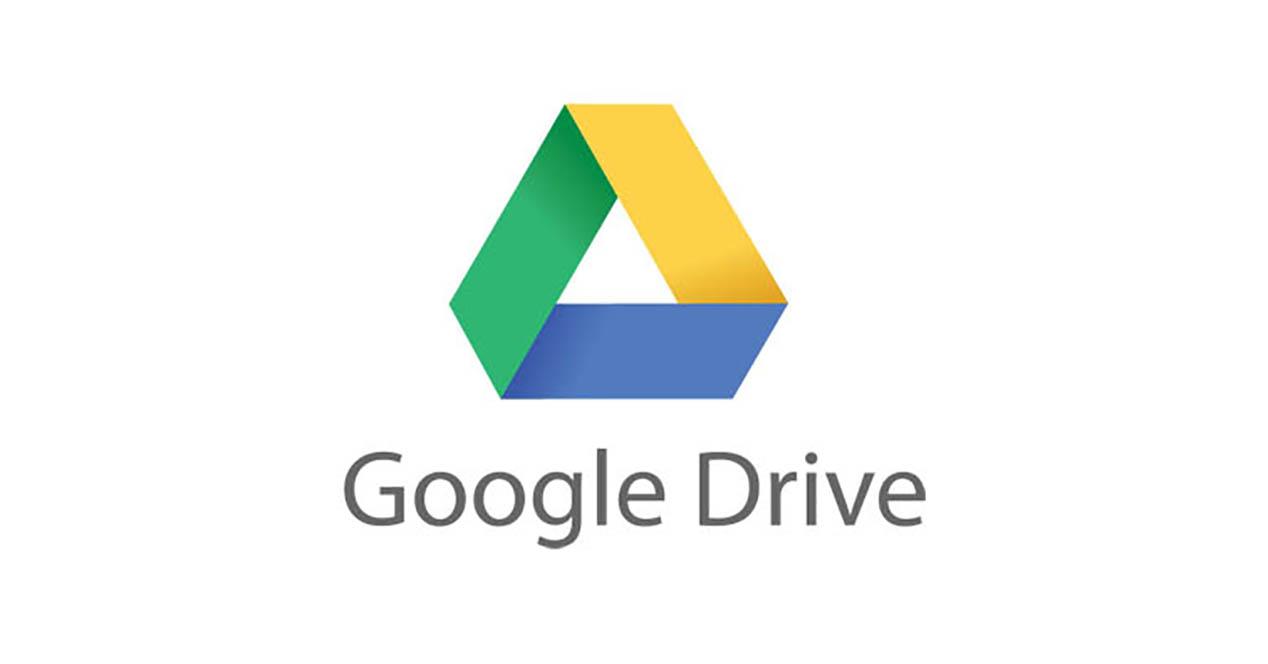
- En tu nuevo teléfono, introduce tu cuenta de Google.
- Cuando hayas solicitado, te dirá que hay disponible una copia de seguridad.
- Restaura la copia de seguridad. Todos tus archivos y documentos de tu cuenta Google se restaurarán en tu nuevo dispositivo.
The post Aunque tu móvil esté sin batería, se puede encender appeared first on MovilZona.