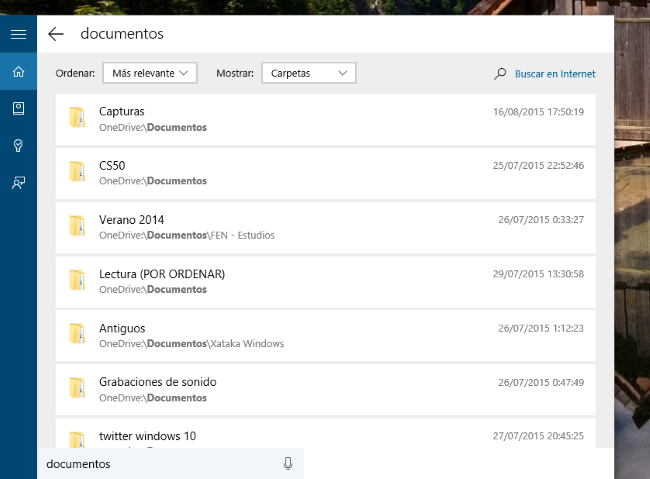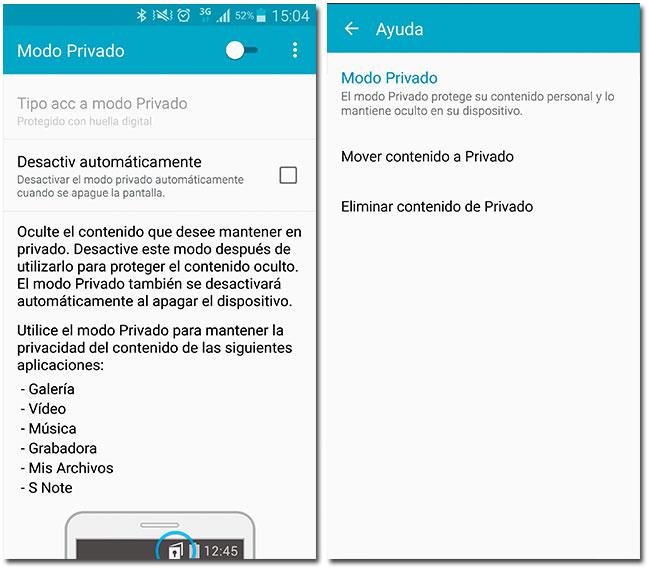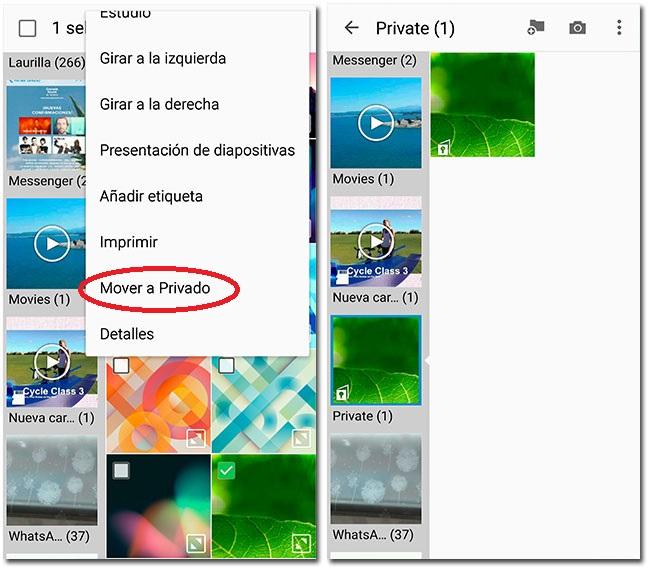Durante la semana pasada pudimos ver los nuevos terminales de la marca surcoreana, los Samsung Galaxy S6 Edge Plus y Samsung Galaxy Note 5. El segundo de ellos dispone de algunas novedades interesantes, sobre todo en lo que a la interfaz de usuario respecta gracias a TouchWiz. Si quieres disfrutar ya de todas sus ventajas y tienes un Samsung Galaxy S6, esta ROM te ayudará a conseguirlo.
Si bien tanto el Samsung Galaxy Note 5 como el S6 Edge Plus han llegado con diseños similares y características realmente novedosas, parte del éxito que tendrán en el mercado se debe a todas las funciones que se han implementado en estos terminales. En el caso del phablet con S Pen, éstas giran en torno, como no podía ser de otra manera, del lápiz óptico. No obstante, también se han añadido otras novedades interesantes como pueden ser los nuevos modos de la cámara, tanto para tomar fotografías como para grabar vídeos, la evolución de SideSync para conseguir la sincronización perfecta entre teléfono y ordenador…
Pues bien, gracias a los chicos de XDA, ya tenemos disponible la primera ROM del Samsung Galaxy Note 5 para uno de los terminales más elegantes y exitosos de los surcoreanos: el Samsung Galaxy S6. Así pues, si tienes uno de estos terminales y quieres disfrutar de todo lo que el Note 5 trajo durante su presentación, aquí os mostramos como instalar el firmware.
Obviamente, como era de esperar, lo primero que recomendamos es realizar una copia de seguridad de todos nuestros datos ya que, de esta forma, aseguramos que nuestros datos no desaparezcan de nuestro teléfono. Seguidamente, debemos cumplir con dos requisitos: el teléfono debe estar rooteado y contar con ClockworkMod instalado aunque, como siempre, no nos responsabilizamos de ningún daño que el Galaxy S6 pueda sufrir durante este proceso ya que puede resultar “complicado” para los usuarios más novatos.
Antes de comenzar, eso sí, advertimos que la ROM del Samsung Galaxy Note 5 se encuentra en fase de desarrollo, por lo que en muchas ocasiones no podremos disfrutar de algunas funciones habituales –algo que se irá solucionando a lo largo del tiempo-. Teniendo todo lo anterior en cuenta, estos son los pasos a seguir para la instalación:
- Descargamos la ROM del Samsung Galaxy Note 5 para el Galaxy S6 a través de este enlace (1,3 GB) y la movemos al teléfono
- Entramos en el modo recovery del Samsung Galaxy S6 y realizamos un borrado completo (wipe) de los datos
- Seguidamente realizamos el flasheo de la ROM que hemos descargado anteriomente
- Descargamos el kernel correspondiente al S6 y lo instalamos (flasheamos) al igual que antes
Una vez realizados todos los pasos, ya deberíamos disfrutar de nuestro Samsung Galaxy S6 con la ROM del Galaxy Note 5 para probar todas las ventajas que, probablemente, lleguen dentro de unos meses a nuestro terminal.
Quizás te interese…
- Samsung Galaxy S6 edge Plus frente al Galaxy Note 5 ¿Cuál tiene mejor batería?
-
Samsung está trabajando en la nueva gama de smartphones Galaxy O
- Samsung Galaxy S6 Edge Plus, toda la información
El artículo Aprende a instalar la ROM del Samsung Galaxy Note 5 en un Galaxy S6 se publicó en MovilZona.
Seguir leyendo Aprende a instalar la ROM del Samsung Galaxy Note 5 en un Galaxy S6